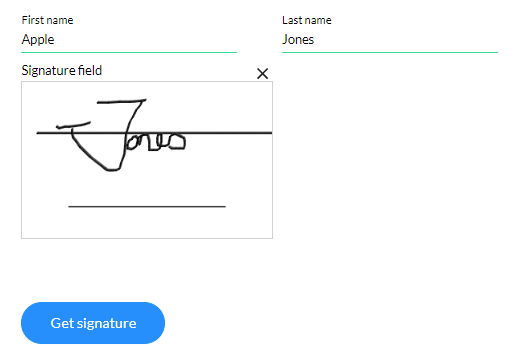Signature Base 30
Business Background
Depending on your business needs, you may wish to push a signature from a web form to Salesforce and then use it for PDF mapping.
Titan Solution
Titan enables you to store a signature in a Salesforce object using the Base 30 Format. This gives you the ability to re-use your signatures from Titan Sign and Document Generation projects.
How to Guide
The signature is pushed to Salesforce. In this example, it will be saved in the Description field of the Contact object. The signature can then be shown in a signature field using a Salesforce Get.
Configure a Salesforce Push
In the example below, we have a web form containing a signature element.
- Click the Signature element Gear icon. The Signature Settings screen opens.
- Select Interactivity and click the Base 30 Mode checkbox to enable it. The signature will be stored in a Base 30 format in a text area field in Salesforce.
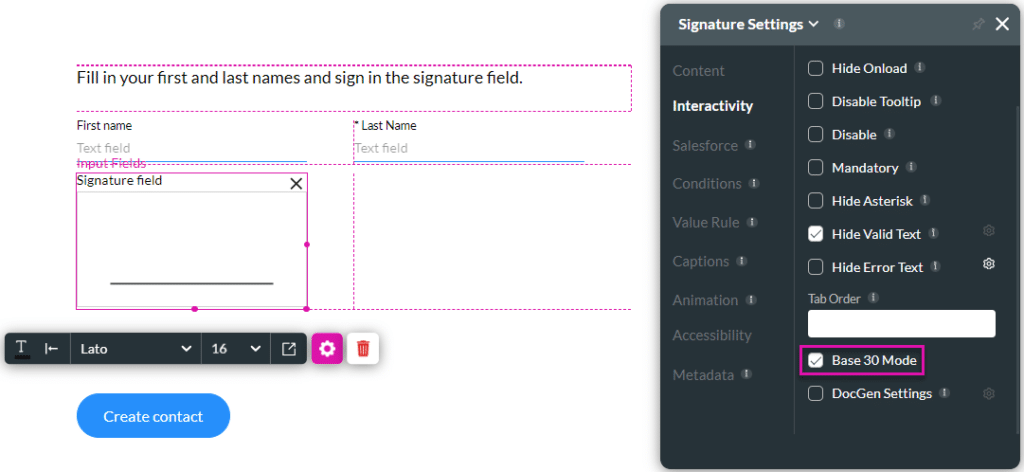
- Click the On Click Action icon on the Create contact button.
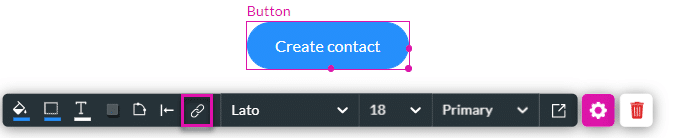
- Click the + icon next to the Start node to open the Add Node screen.
- Click the Salesforce Action option and click the Next button.
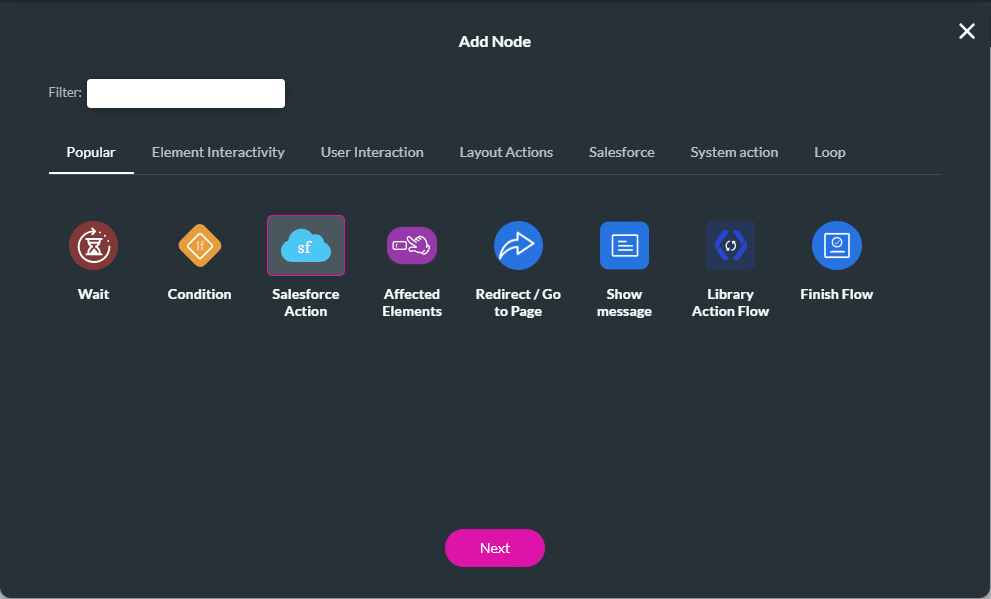
- Click the Salesforce Integration button
- Select the Push option and click the Create New button.
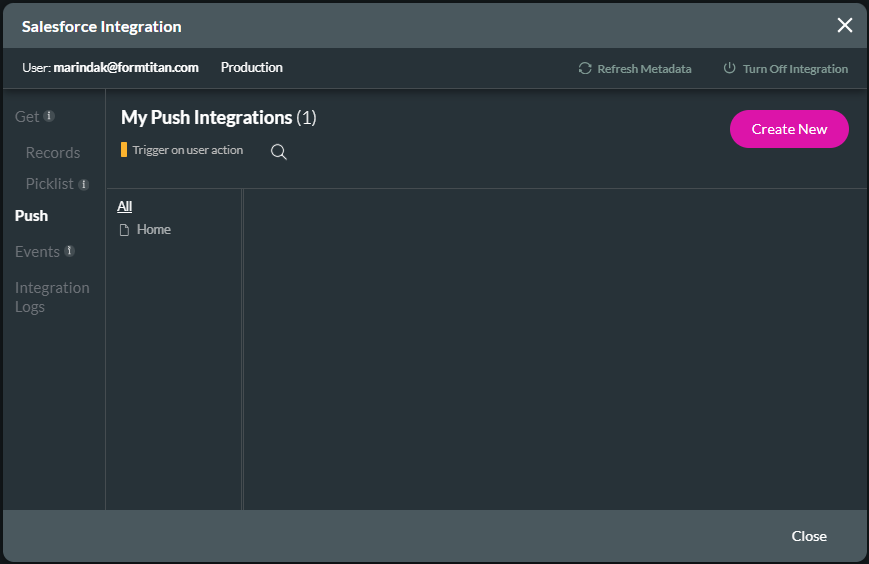
- Use the drop-down list to select the object in Salesforce.
- Use the drop-down list to select the action.
- In this example, the Contact object and Create action were selected.
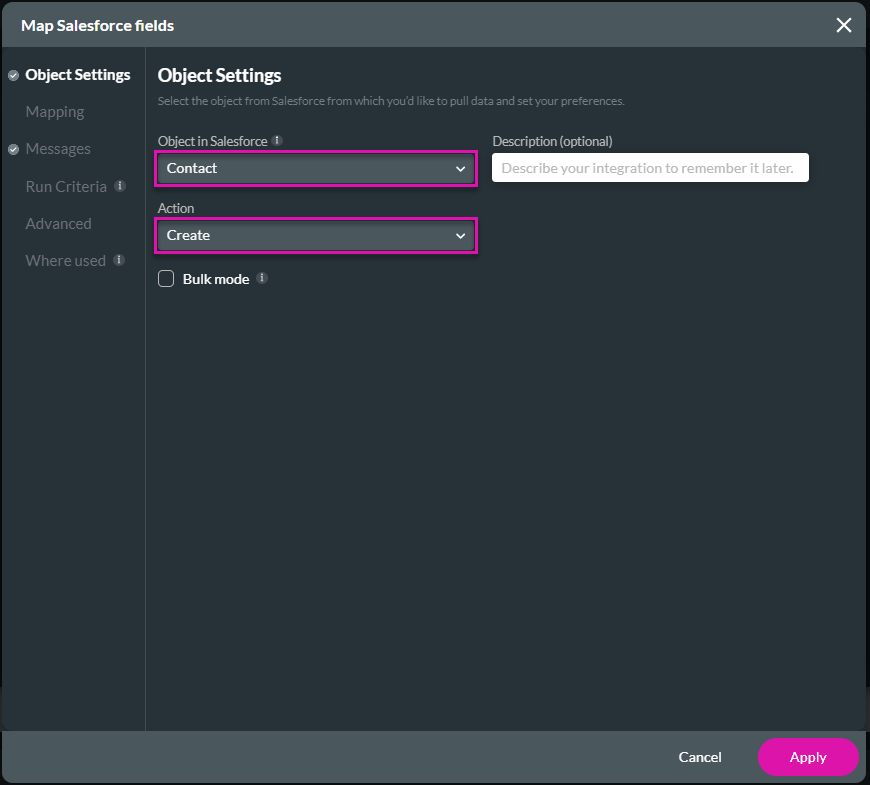
- Under Mapping, map the following Salesforce fields to the Web element on the project.
- The Signature field on the project is mapped to the Description field on the Contact field in Salesforce.
- Click the Apply button. The Push integration is added to the Salesforce integration screen.
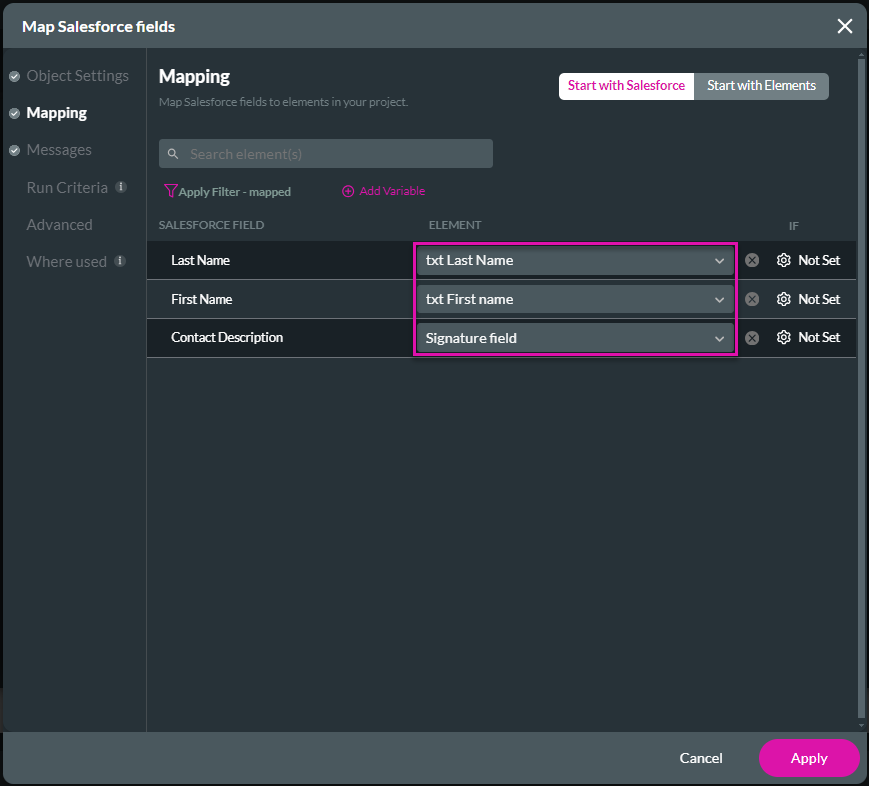
- Click the Close button.
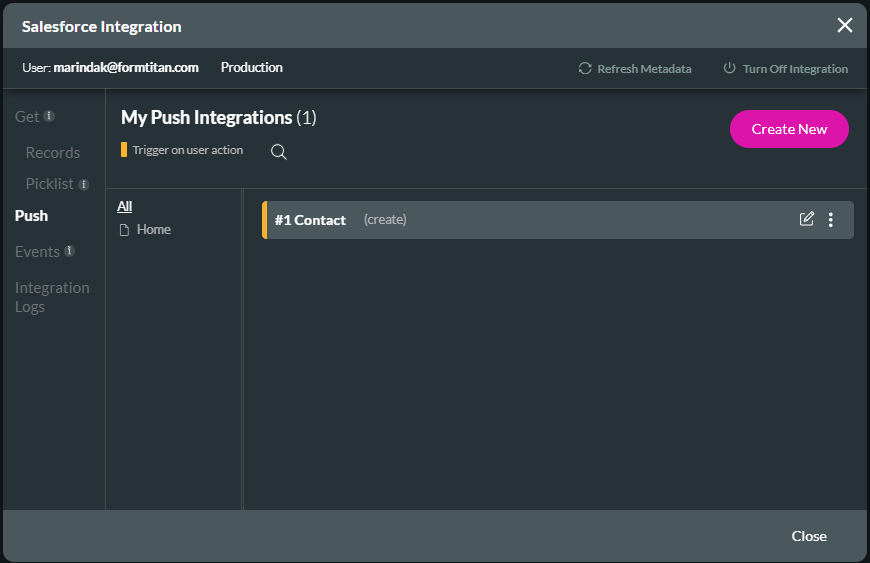
- Use the drop-down list to select the process push or get and click the Next button.
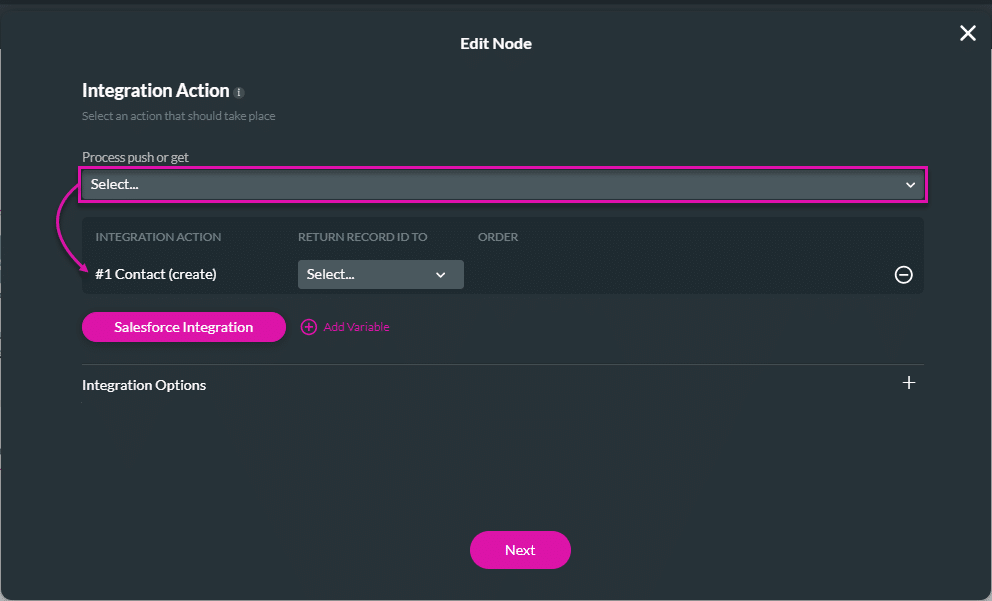
- Change the tag if necessary and click the Insert button. The Salesforce integration is added to the On Click Action screen.
- Click the Apply button.
- Save and Preview the project.
When the user fills in the details, signs in the signature field, and clicks the Create contact button, the contact is created in Salesforce.
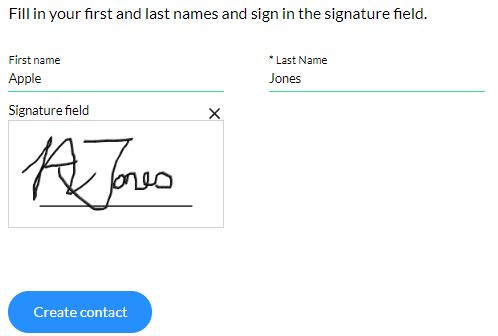
The signature is saved to the Description field.
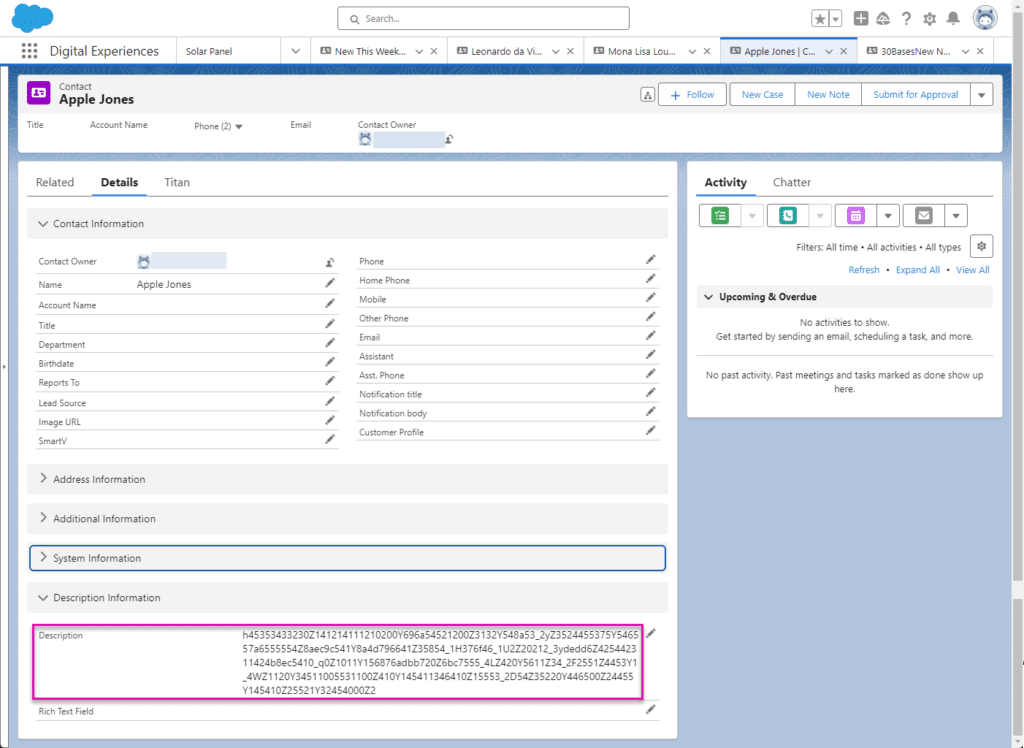
Configure a Salesforce Get
In the example below, we have a web form containing a signature element. As with the Salesforce Push, ensure the Base 30 Mode is enabled.
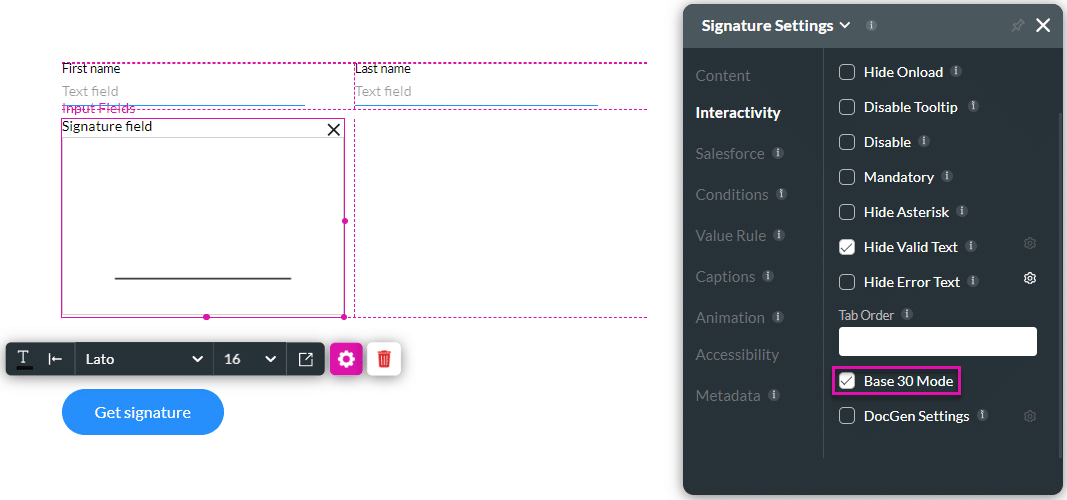
- Click the On Click Action icon on the Get signature button.
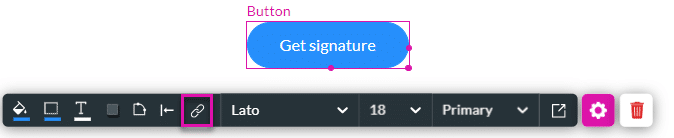
- Click the + icon next to the Start node to open the Add Node screen.
- Click the Salesforce Action option and click the Next button.
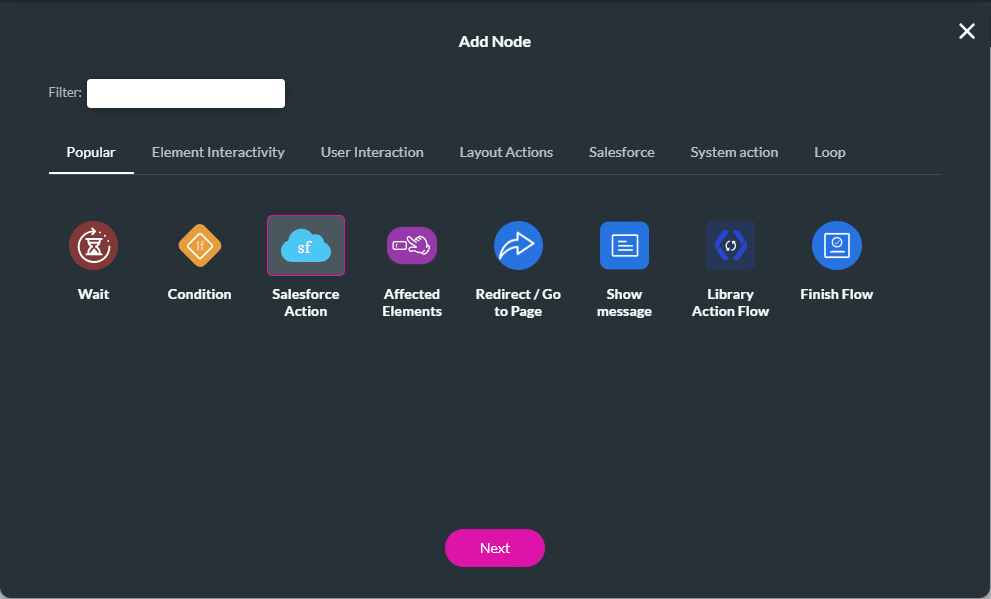
- Click the Salesforce Integration button.
- Select the Get Record option and click the Create New button.
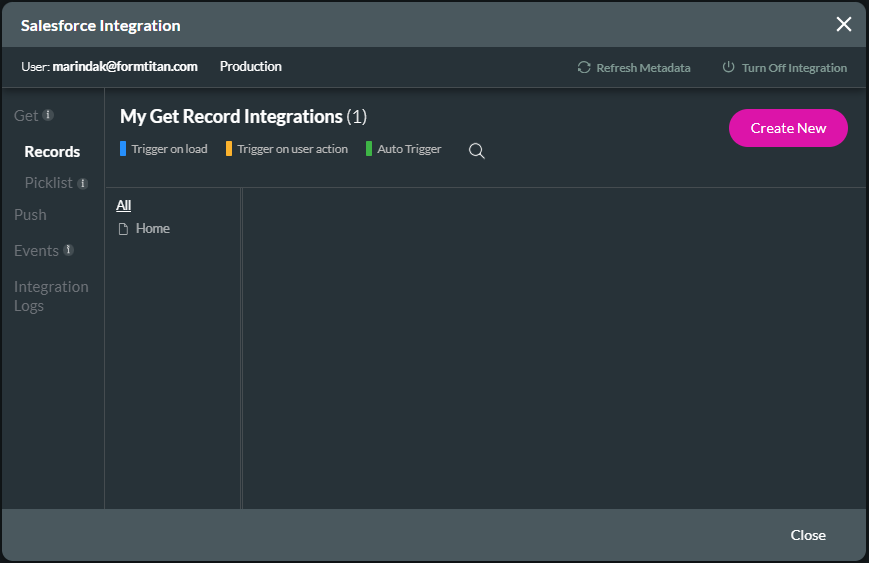
- Use the drop-down list to select the object in Salesforce.
- Use the drop-down list to select the trigger to execute the pull.
- In this example, the Contact object and Use action action were selected.
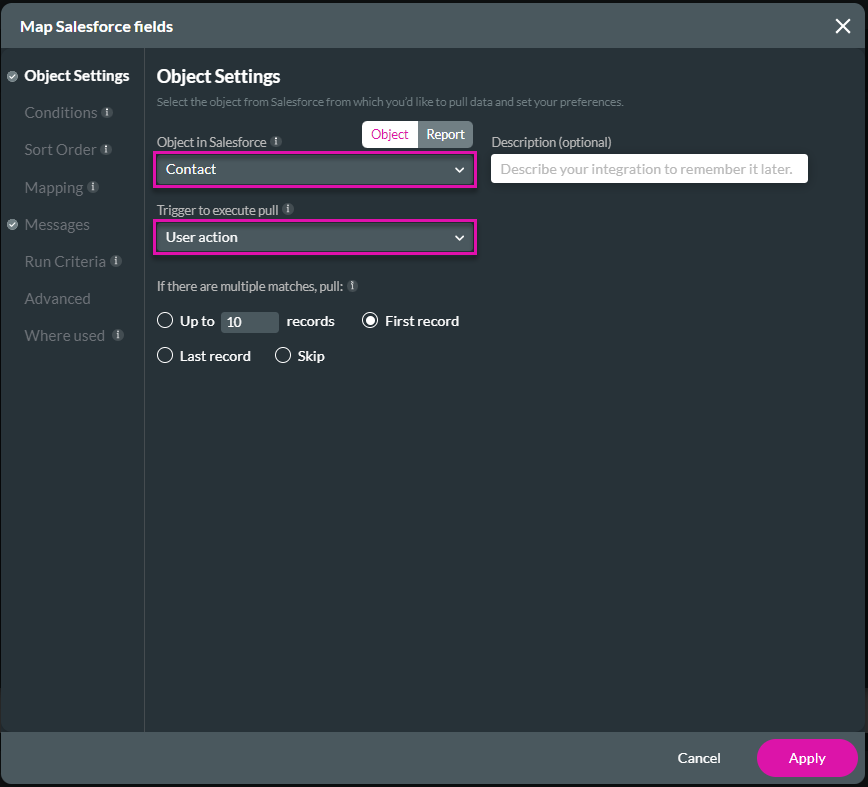
- Under Condition, configure an applicable condition.
- In this example, the following was configured:
- First name Equals “apple”
- In this example, the following was configured:
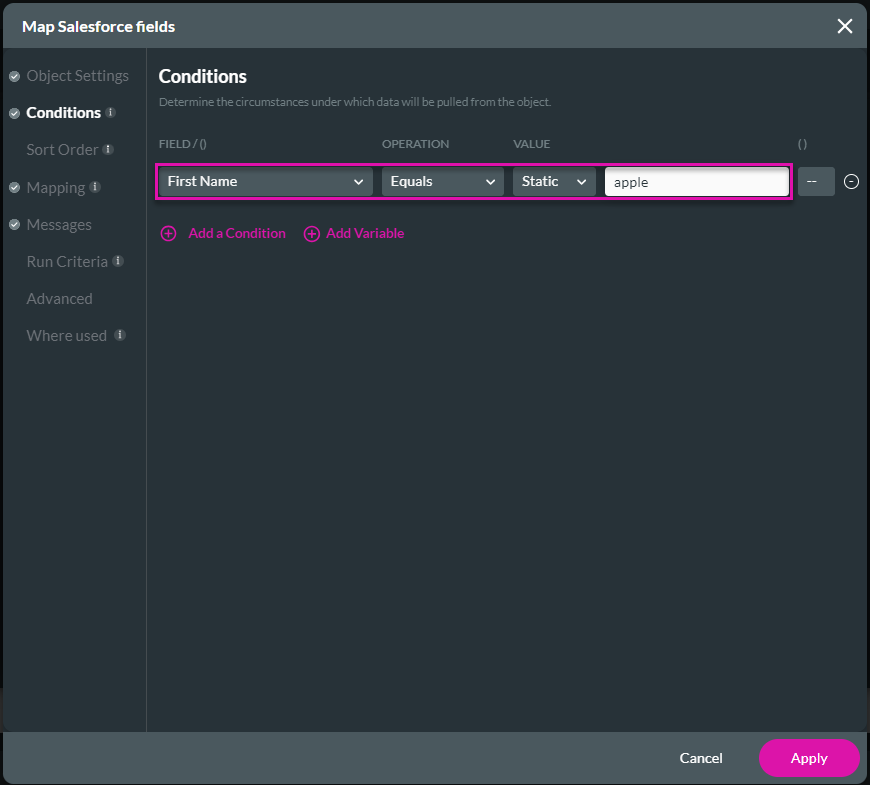
- Under Mapping, map the elements to the Salesforce fields:
- Signature field to Custom
- txt First name to First Name
- txt Last name to Last Name
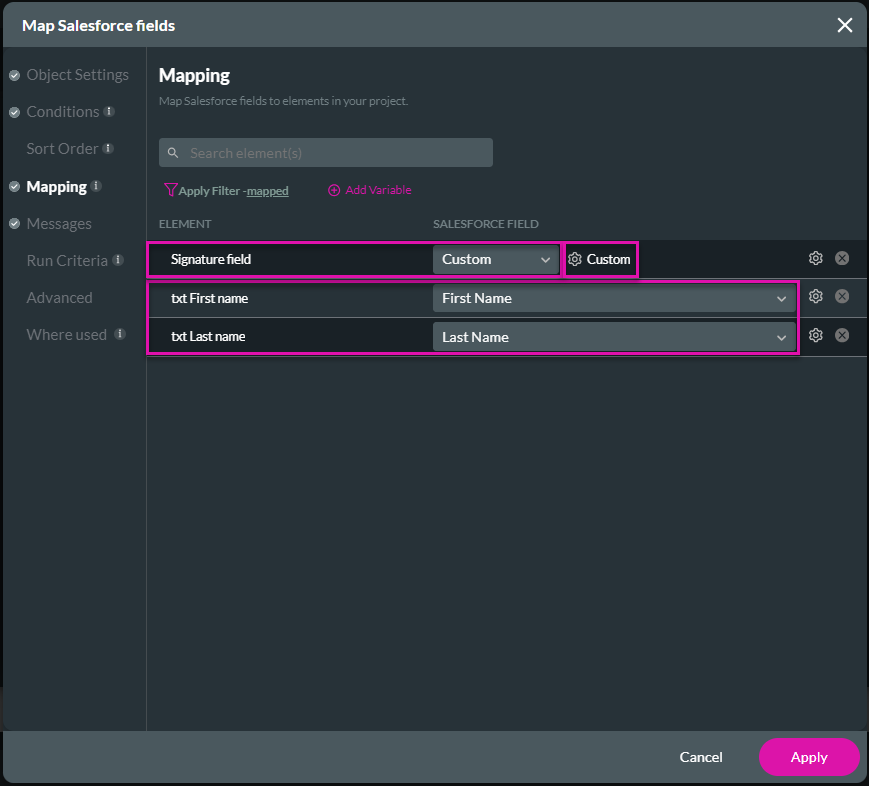
- Click the Custom Gear icon to open the Custom Message screen.
- Type the following text:
- image/jsignature;base30,
- Use the drop-down list to select the Contact Description field.
- This is the field where the Basecode 30 signature was saved in Salesforce.
- Type the following text:
- Click the Apply button.
- Click the Apply button on the Map Salesforce fields screen. The Get is saved to the Salesforce Integration screen.
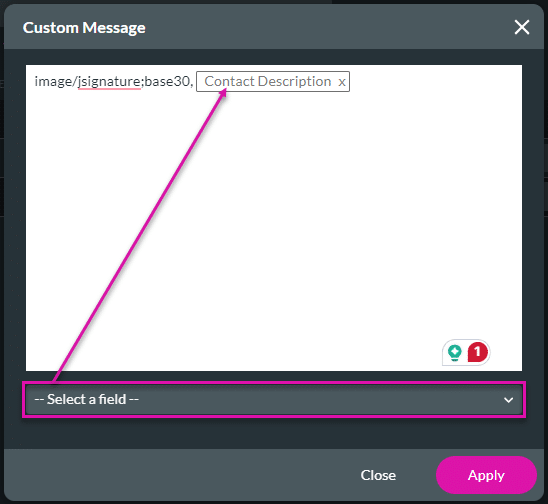
- Click the Close button.
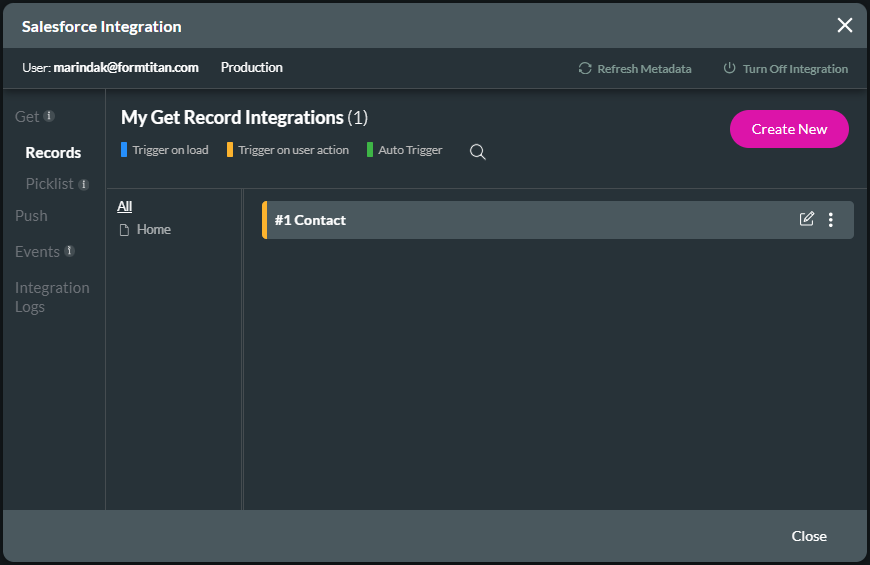
- Use the drop-down list to select the process push or get and click the Next button.
- Change the tag if necessary and click the Insert button. The Salesforce Integration is saved to the On Click Action screen.
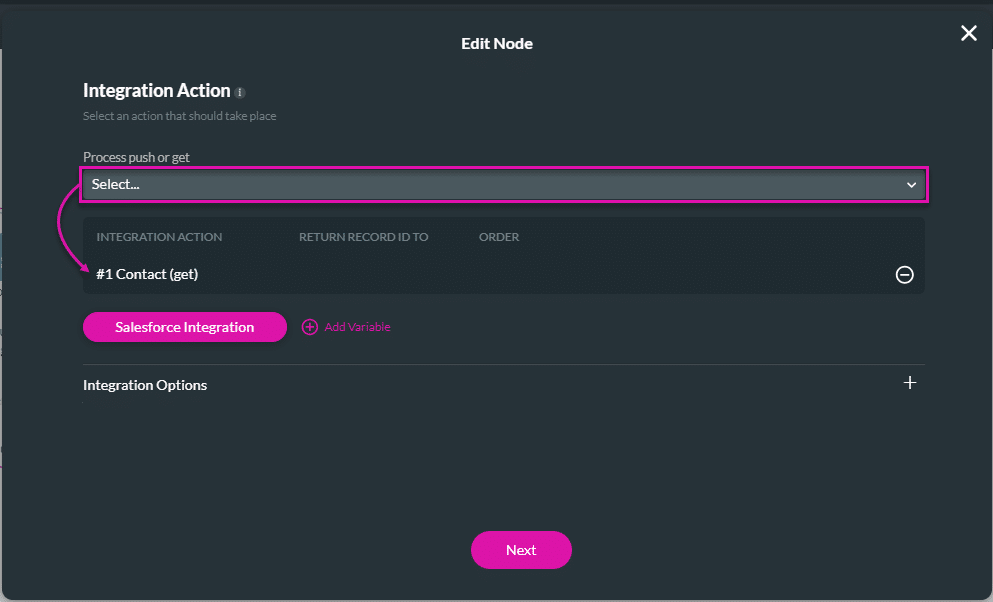
- Click the Apply button.
- Save and Preview the project.
When the user clicks the Get signature button, Salesforce will populate the First name, Last name, and Signature fields.