Skip to
Do you like this
feature?
If you like this feature and want to transform your business with Titan's zero code applications for Salesforce, then schedule a demo today!
Related
User Tip
Skip to
Description
Add brief instructions or context to each input field using User Tips. The user tip is displayed when users hover over the element.
How to Video
- 0:02 Introduction to adding User Tips to input fields.
- 0:17 Navigate to the Index Settings.
- 0:30 We show you how to add a user tip.
- 0:38 Understanding why User Tips are Valuable.
- 1:03 Preview the added User Tips.
- 1:20 Adding User Tips to various text input fields.
- 1:42 Conclusion.
How to Guide
The User Tip functionality provides additional information and context to an element. User Tips are vital to users with limitations such as visual impairment, and screen readers can be used to read the tips to provide clarification.
User Tips are available for different types of elements. For instance, if you don’t have enough space in the field, you can give the user a tip to provide more information or clear instructions.
- Click the + icon to open the list of elements.
- Select the Input option from the list.
- Click-and-drag an input element to the canvas.
- Click the Input settings Gear icon. The element settings screen opens.

- Type the user tip in the User Tip field.
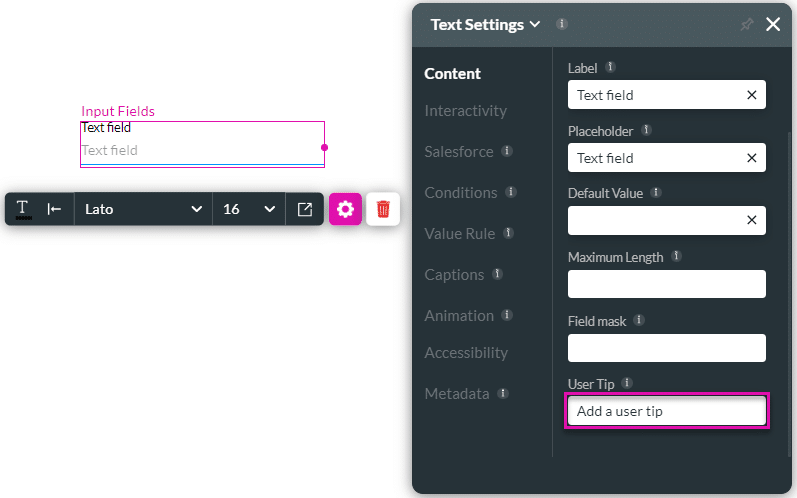
- Save and Preview the project.
When the user hovers with the mouse on the element, the user tip shows more information.


