Support Titan > Titan Web > Elements > Input > Circle Slider > Circle Slider Settings > Min/Max/Step Size
Skip to
Do you like this
feature?
If you like this feature and want to transform your business with Titan's zero code applications for Salesforce, then schedule a demo today!
Related
Min/Max/Step Size
Skip to
Business Background
Set the minimum, maximum, and step values for various elements in Titan Web.
How to Guide
Min/Max/Step Size is available for different elements, such as Star rating, Rating, Range, Number, and Slider.
- Click the + icon to open the list of elements.
- Select the Survey option from the list.
- Click-and-drag a rating element to the canvas.
- You can choose other elements such as Star rating, Rating, Range, and Number.
- This article shows how to set a Min/Max/Step Size for a slider.
- You can choose other elements such as Star rating, Rating, Range, and Number.
- Click the Slider element Gear icon. The element settings screen opens.
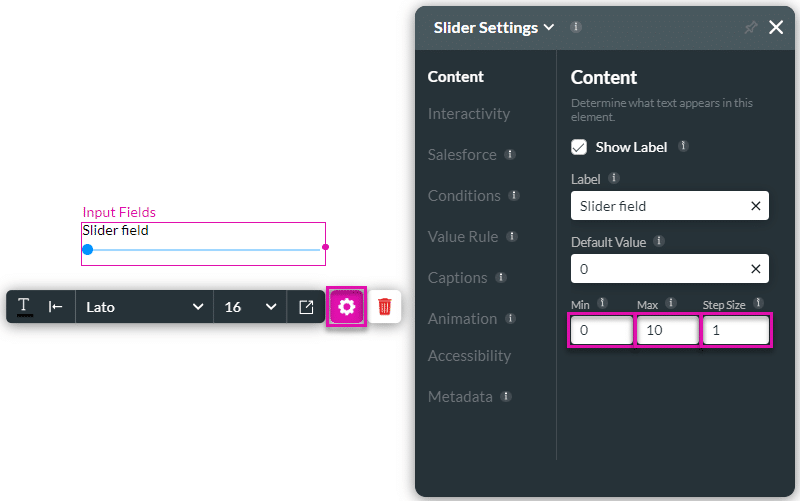
- Set the Maximum value for the element, for instance, 100. The user cannot select a value above this point.
- Set the Minimum value for the element, for instance, 0. The user cannot select a value below this point.
- Set the Step Size. This is the step size of the move between one value and the next value, for instance, 2. The slider will slide from 0 to 2 to 4, etc.
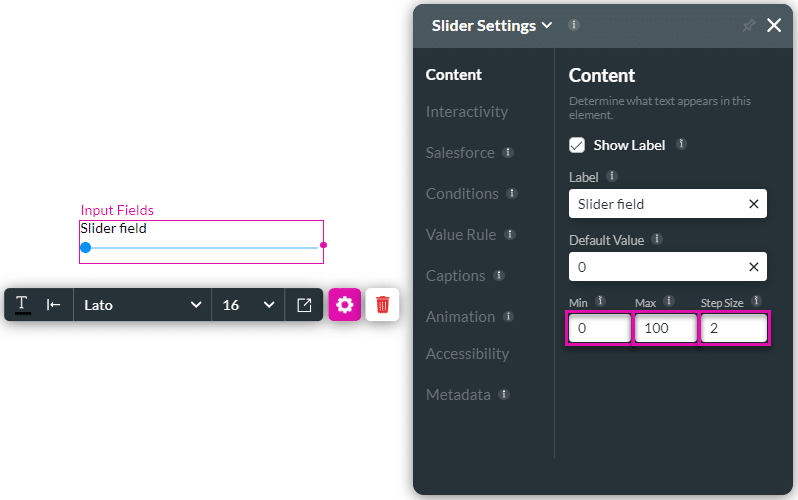
The screen layout may look different for some elements, but the functionality works the same. For instance, the star rating element looks as follows:
- For star ratings, one or a half star can be selected from the Step drop-down list.
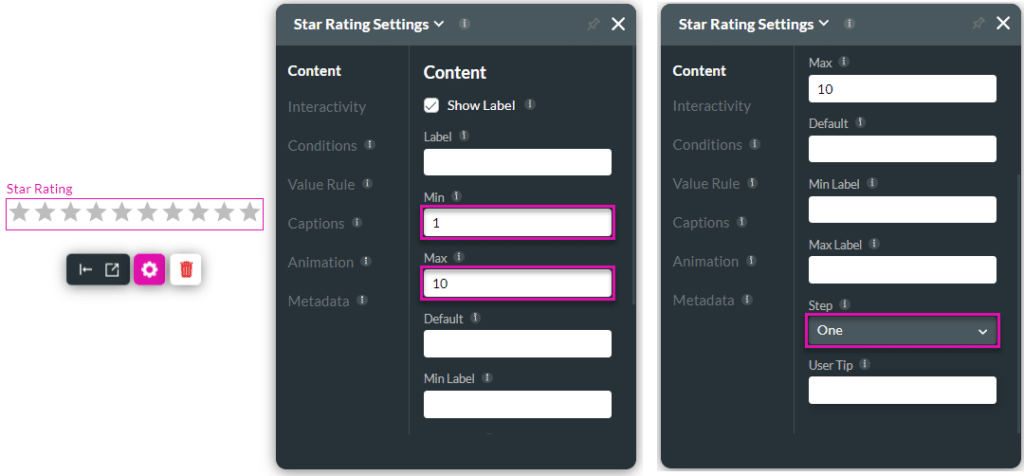
- A rating scale element has minimum and maximum values but no step value.
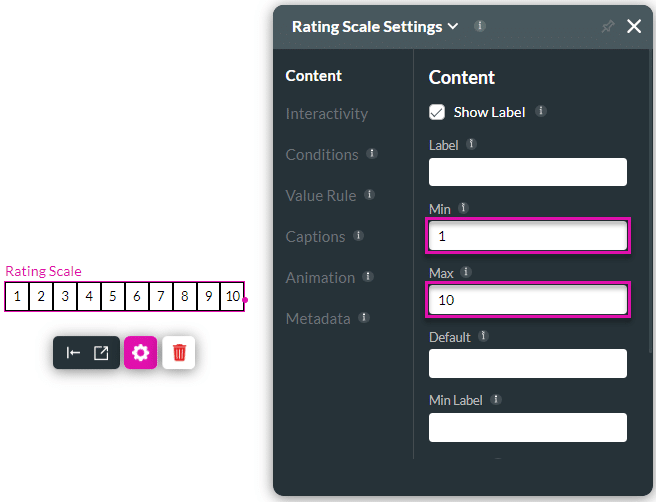
You may also be interested in:
Hidden Title
Was this information helpful?
Let us know so we can improve!
Need more help?
Book Demo

