Update Submissions
Business Background
Update the stored information without creating a new submission.
Titan Solution
Titan lets you temporarily save information as a draft. The user can update the stored information without creating a new submission.
The submission will be saved in your Salesforce under the Titan-managed package submission object and will not require any customization from the organization’s side. All these are pre-built in the product and the application.
Refer to this article for more information on how to create and store a submission.
Use the Store Submission JSON option to save the file to a custom object in Salesforce, or an external location, for instance, Google Drive.
How to Video
- 00:00 An introduction on how to update submissions.
- 0:19 See how to create a new submission.
- 1:50 Watch how to load an existing submission.
- 2:49 Learn how to update a submission.
- 3:32 Explore deleting submissions.
How to Guide
Storing a submission allows the administrator to choose what will be saved and when. The submission will be saved in your Salesforce under the Titan-managed package submission object. It will not affect other Salesforce data.
Prerequisite:
Gear icon > Project Settings > Tools > Custom Variables
- Create a custom static variable for this option that will be used in the Submission ID field, for instance, called “submissionid.”
- Create a custom static variable for the JSON file that will be sent to Salesforce if you want to use that functionality.
- Create a custom system variable. Select the option called “Project ID.” The project ID is used for added security.
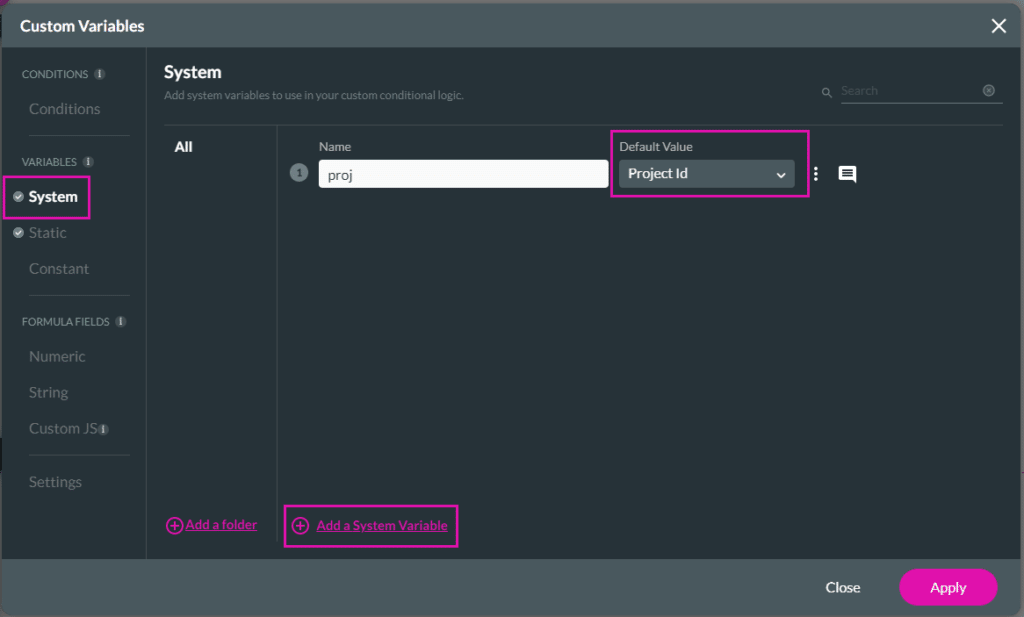
The Submission ID and Project ID parameters will be used when loading a submission.
In this example, we have a form that a customer can complete, and a Update button that will update the existing submission.
- Configure the On Click Action on the button. The On Click Action screen opens.
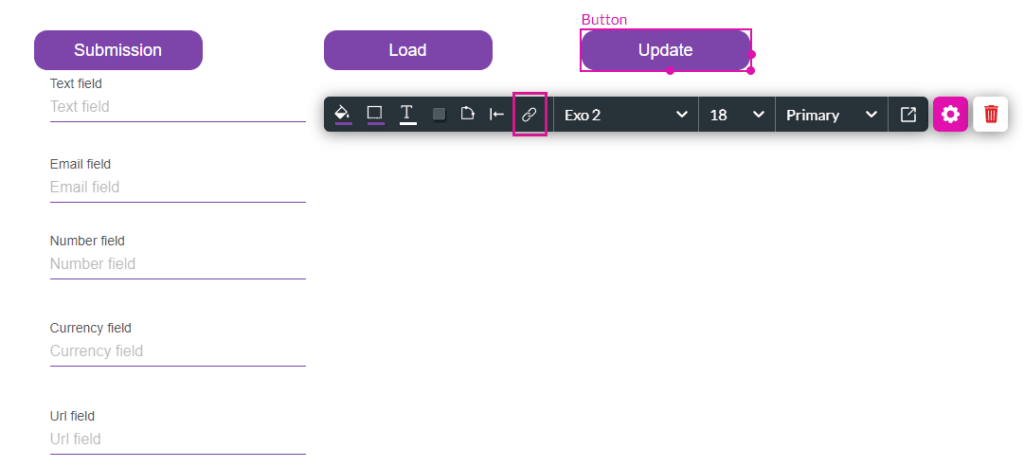
- Select the + icon to add a node. The Add Node screen opens.

- Select the Submissions option and select the Next button. The Add Node/Submissions screen opens.

- Click in the Store radio button.
- Select the Update radio button.
- Select the What would you like to update? drop-down arrow to open the list. The options are as follows:
- On Page
- From Strip
- Field
- Field Group
Make sure that the labels used when you configured the Store Submission action are the same as the labels that are used when you configure the update.
- Select an option to select it. The screen changes as follows:

| Option | Screen |
|---|---|
| On Page | 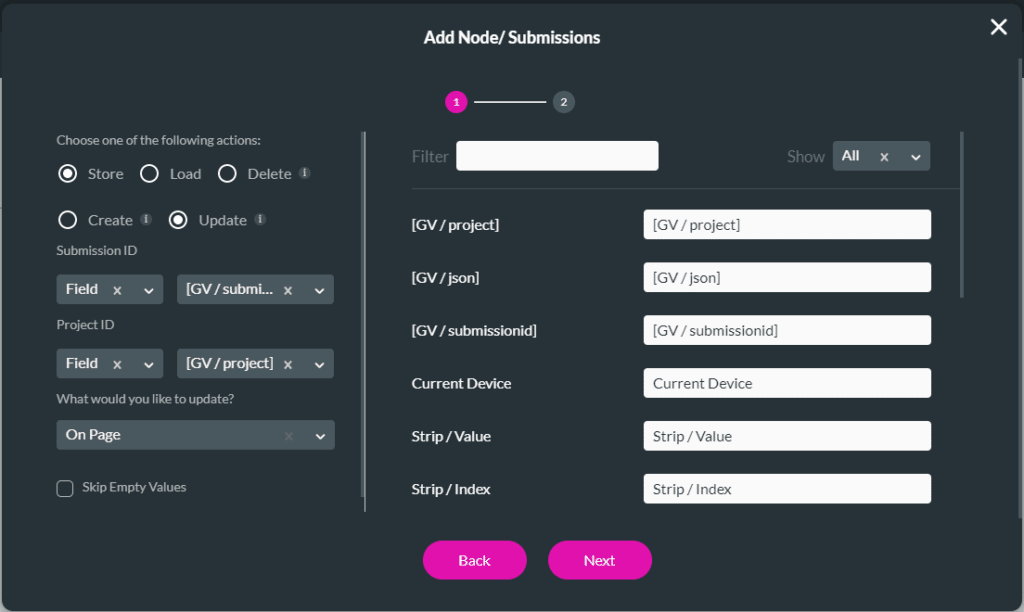
|
| From Strip | 
|
| Field | Use the Fields to Store drop-down to select a field. You can only select one field.
|
| Field Group | Use the Fields to Store drop-down to select fields. You can select multiple fields.
|
In this example, On Page will be used:
- Select the On Page option. The parameters for On Page are shown on the right of the screen.
- Enter a parameter name in the text field. This is the name that the information will be saved as in the submission. When loading the fields, you will have to state which parameters to load, and you will need to reference this name.
- If necessary, select the Skip Empty Values checkbox. Empty values will not be added to the submission.
- Select the Next button.
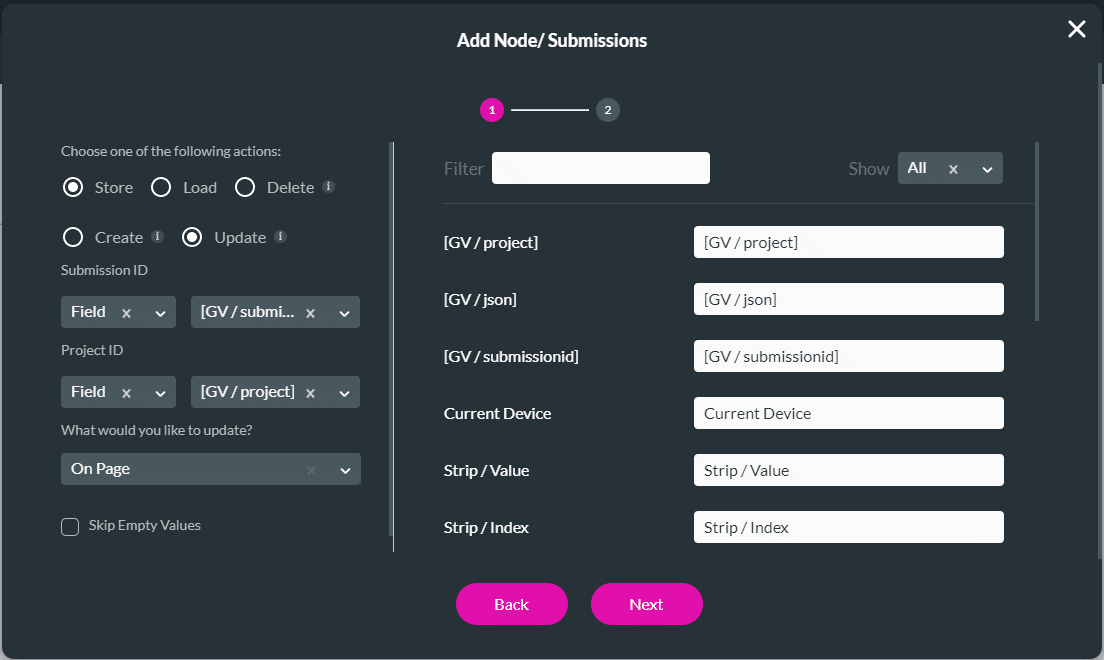
- Use the drop-down list to select the location to store the submission ID. The submission ID is the variable needed when you load the submission. It will not be able to load if this variable is not correct.
- If needed, use the drop-down list to select the location to store the submission JSON.
- The data from the submission is saved to a JSON file that can be saved to Salesforce.
- It is saved to a variable and can be pushed to any file, for instance, Accounts.
- Use this if you don’t want to save the file to the Titan object in Salesforce but rather to a custom object.
- You can save it externally, for instance, to Google Drive.
- Add the Salesforce action after the Submissions action on the on Click Action screen to push the file to Salesforce, or the external file location.

- Add a tag if necessary.
- Select the Insert button. The Submissions Node is added to the On Click Action screen.
- Select the Apply button.
View the updated submission
You can test whether the submission was successful:
- Browse to the Project Settings.
- Select the Salesforce option.
- Select the Integration Logs option.
- Select the My Submission (update) – Record ID link.
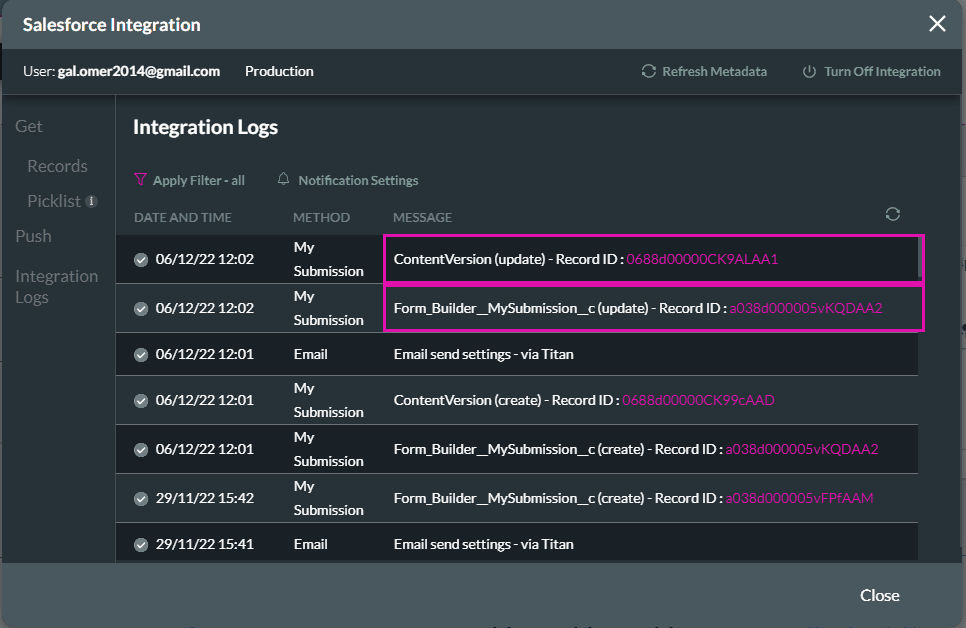
The JSON file opens via Salesforce, for instance:


