Tracker Line Styling
Business Background
Use this option to style the line separating the tracker title block (with the progress bar and percentage) from the rest of the tracker widget.
There are four different line styles.
How to Guide
Use the Line option to customize the tracker widget.

| # | Option | Function |
|---|---|---|
| 1 | Color selector | Choose the color display of the border by selecting the color palette. |
| 2 | Weight | This option allows you to adjust the weight of the element’s border. |
| 3 | Line style selector | Use this option to select one of the styles: solid line, dashed, dotted or double line. |
| 4 | Separate border checkbox | Click the checkbox to style each side separately. You can change the color, weight, and style of the separate borders. |
Real-Life Examples of How to Style the Tracker Widget Line
Join us as we look at two of the many ways you can style the line. If you need any assistance, please feel free to contact Titan Support.
- Click the Styling icon to open the Tracker Styling panel.
- Scroll down and click the Line option.
- Open the Line option.

- Use the color selector to change the color.
- Add a value in the weight field to change the width of the border.
- Click a line style to change the default.
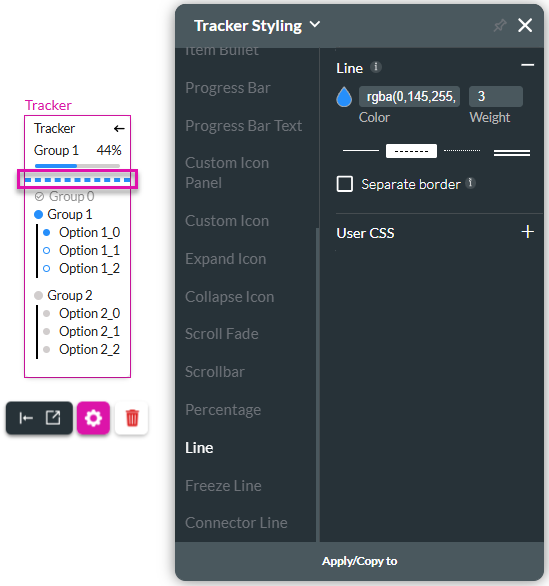
- Click the Separate Border checkbox to style a border for the line.
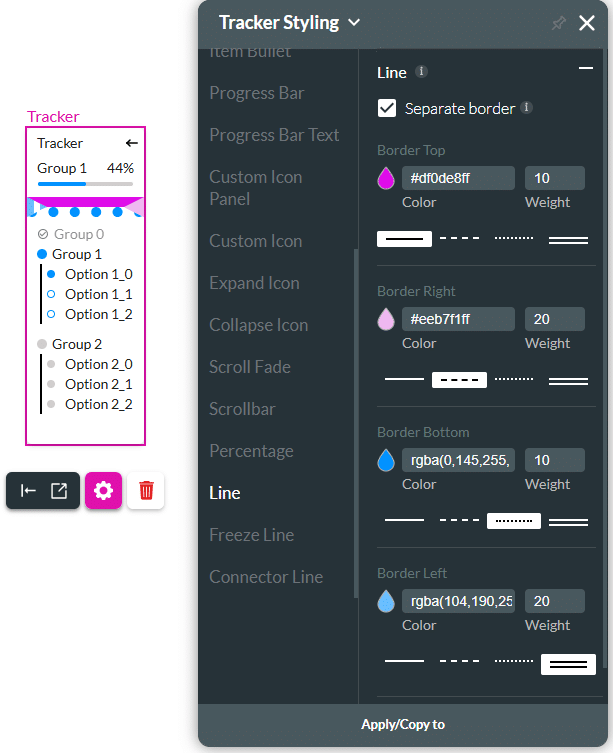
Hidden Title
Was this information helpful?
Let us know so we can improve!
Need more help?
Book Demo

