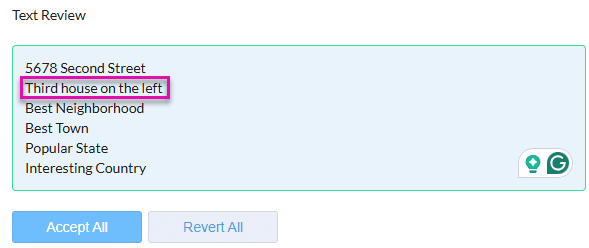Text Review Widget with Data from Salesforce
Business Background
The text review widget simplifies version control and text revisions, saving time and reducing errors by clearly showing what’s changed between the two versions. Users can quickly view, accept, or revert edits, ensuring that only approved changes are incorporated before in-line editing begins. This streamlined approach keeps teams aligned on the most current content, enabling efficient decision-making and better collaboration. Ultimately, it enhances productivity, improves content accuracy, and supports agile workflows, making it a powerful tool for businesses, prioritizing precision and efficiency in document management.
Titan Solution
Use the text review widget to review, accept, or revert edits to text. A new draft can be saved, and the number of edits will be displayed.
The text review widget is not available by default. Please contact Titan Support for more information.
How to Guide
The Debug Mode is enabled for this example.
Project settings > Tools > Debug Mode.
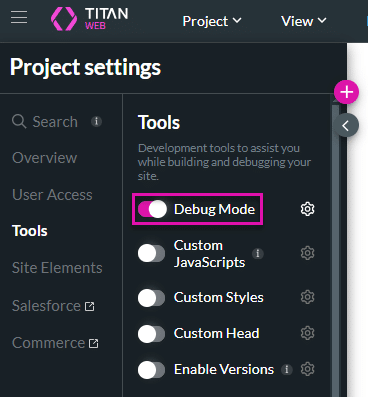
Configure the widget
You can compare different fields in Salesforce, such as description fields with similar but different content. In this example, two different description fields are compared for review.
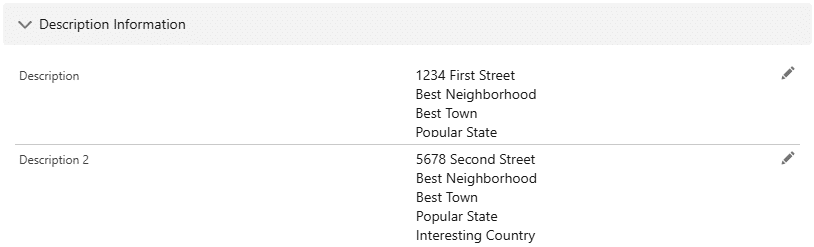
- Click the + icon to open the list of elements.
- Under the Widget option, scroll down and drag-and-drop the Text Review widget to the canvas.

- Click-and-drag a button element to the canvas. A Salesforce Action is added to the button.
- Click the On Click Action icon.
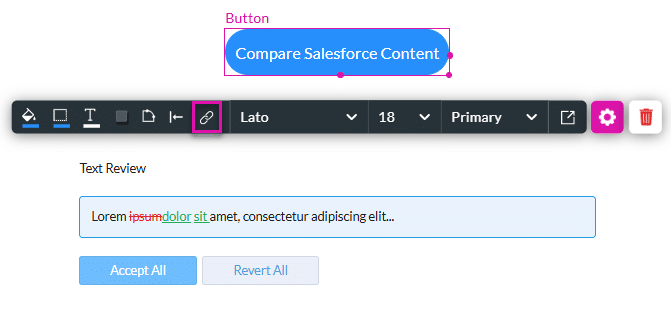
- Click the + icon next to the Start node to open the Add Node screen.
- Click the Salesforce Action option and then click the Next button.
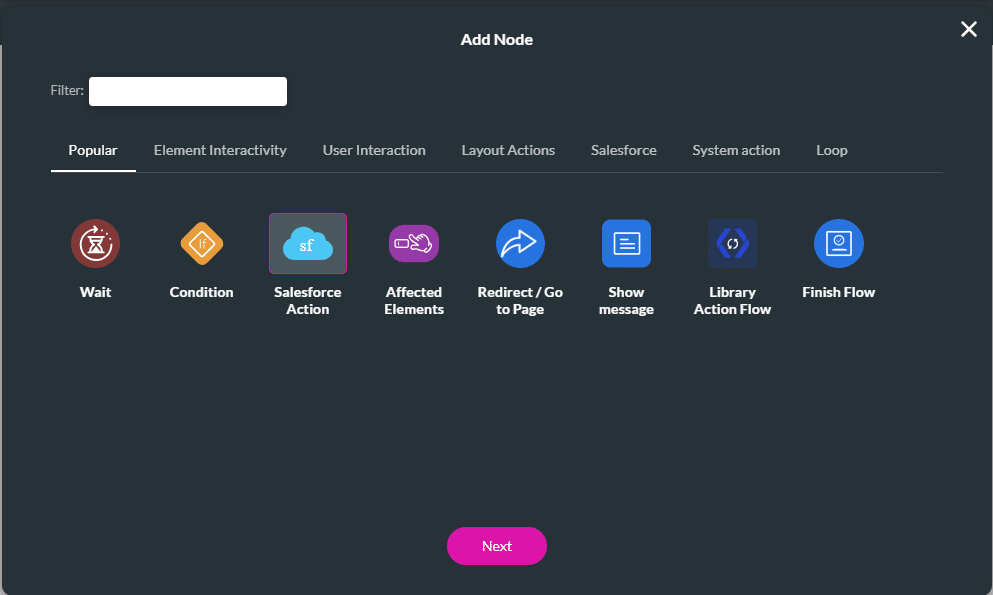
- Click the Salesforce Integration button.
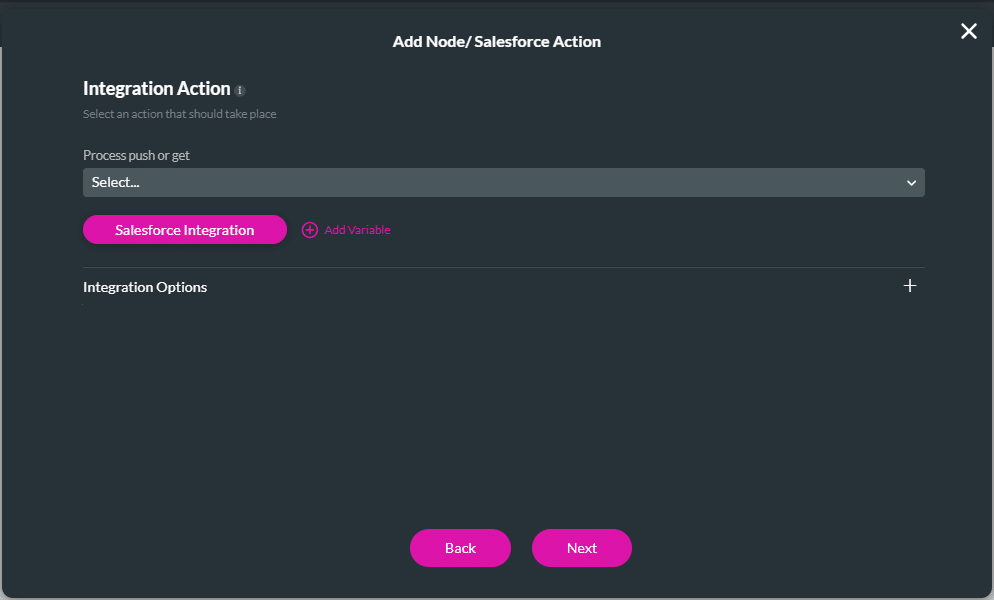
- Click the Create New button.
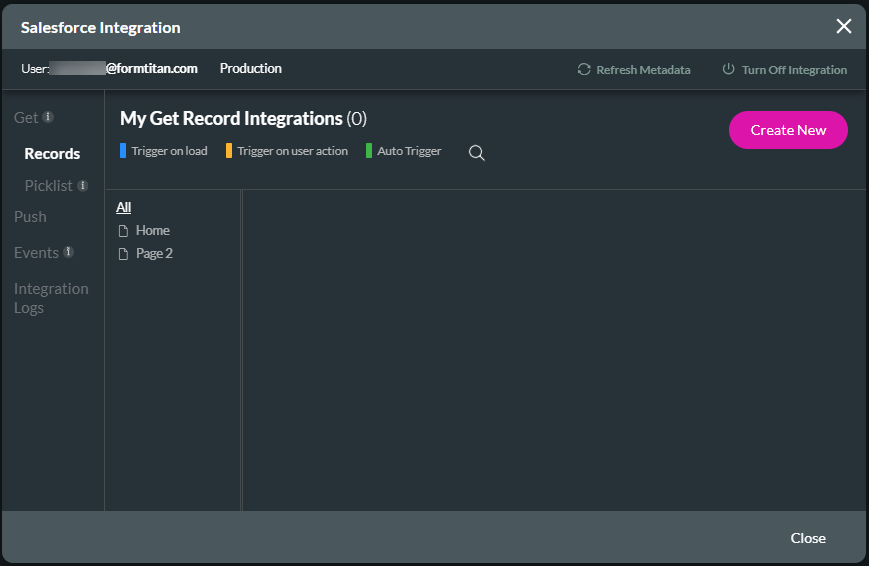
- Use the drop-down lists to select the object in Salesforce and the trigger to execute the pull. In this example, the following are used:
- Contact
- User interaction
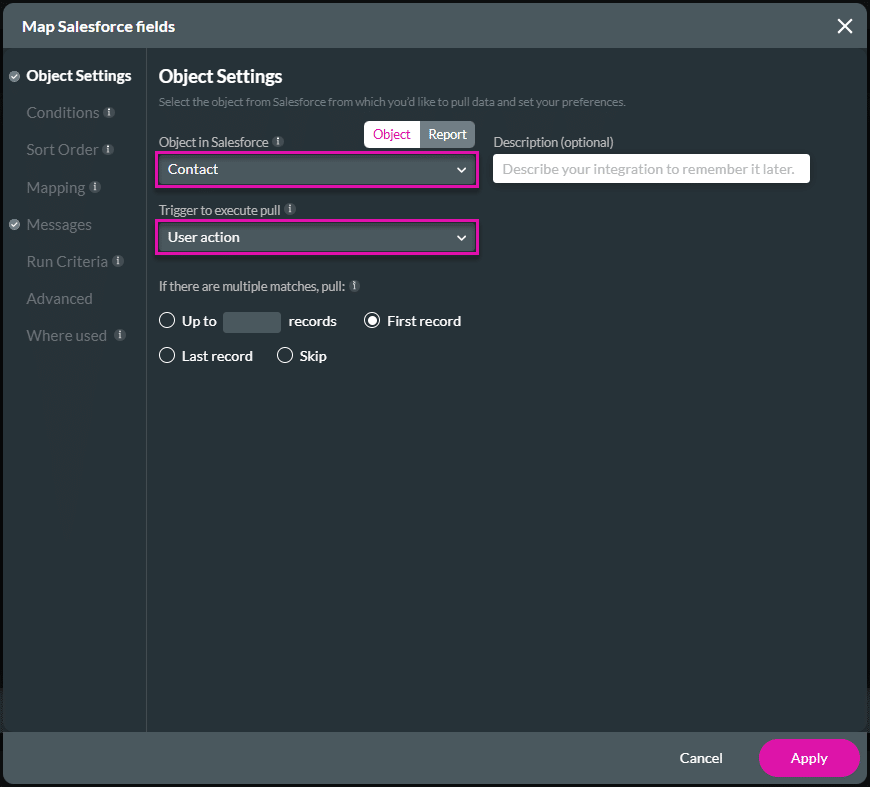
- Under Condition, configure a condition. In this example, a specific contact is referenced.
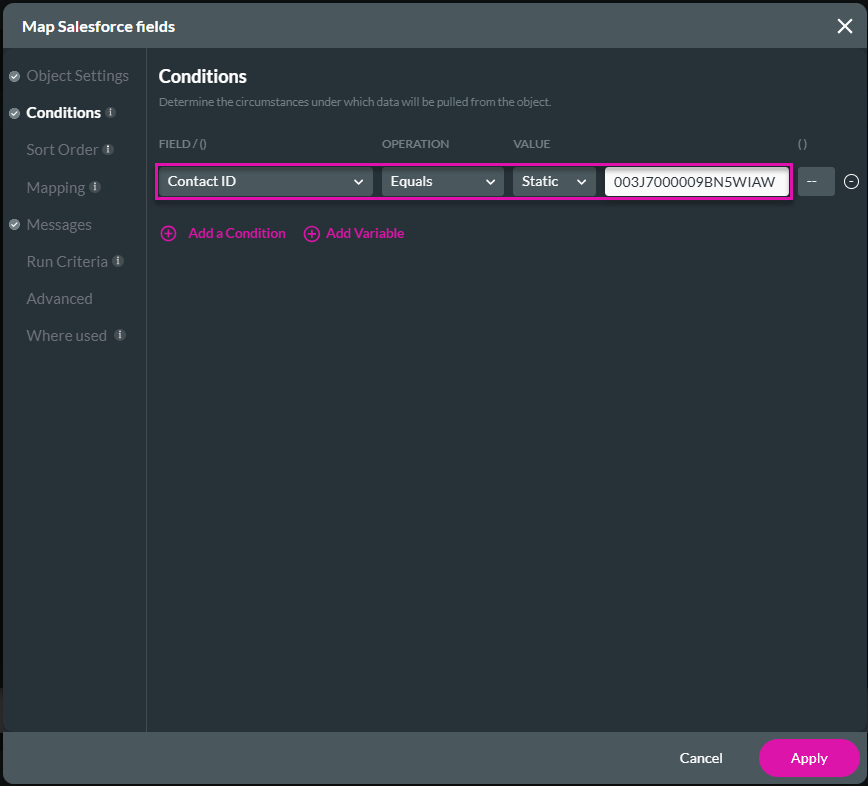
- Under Mapping, map the Text Review/Old and Text Review/New fields to the fields in Salesforce that you want to review.
- Click the Apply button.
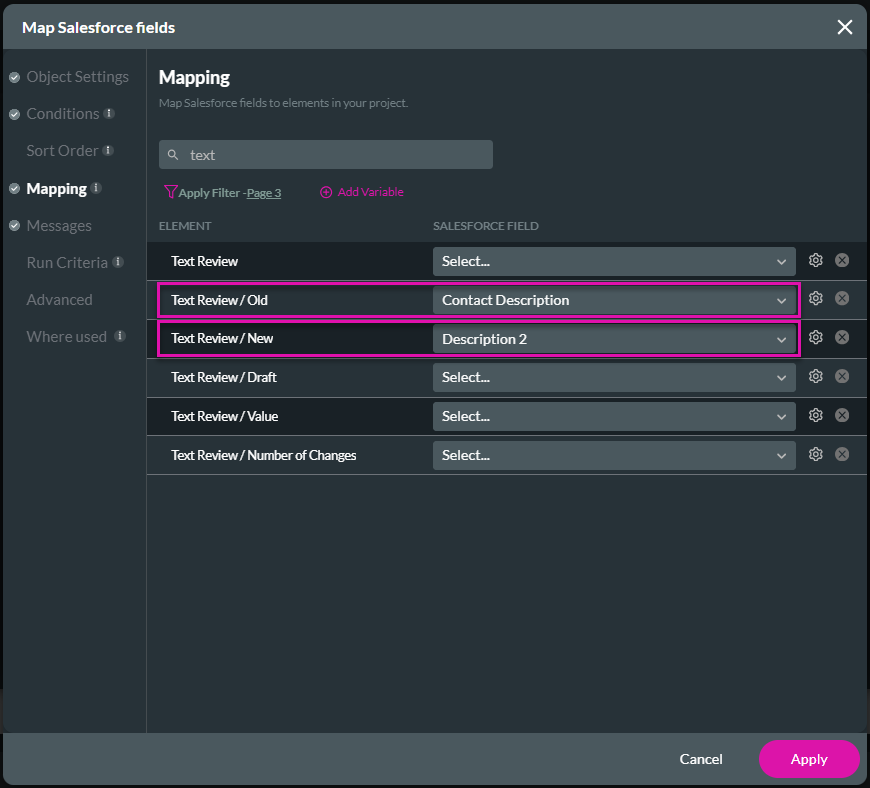
- Click the Close button on the Salesforce Integration screen.
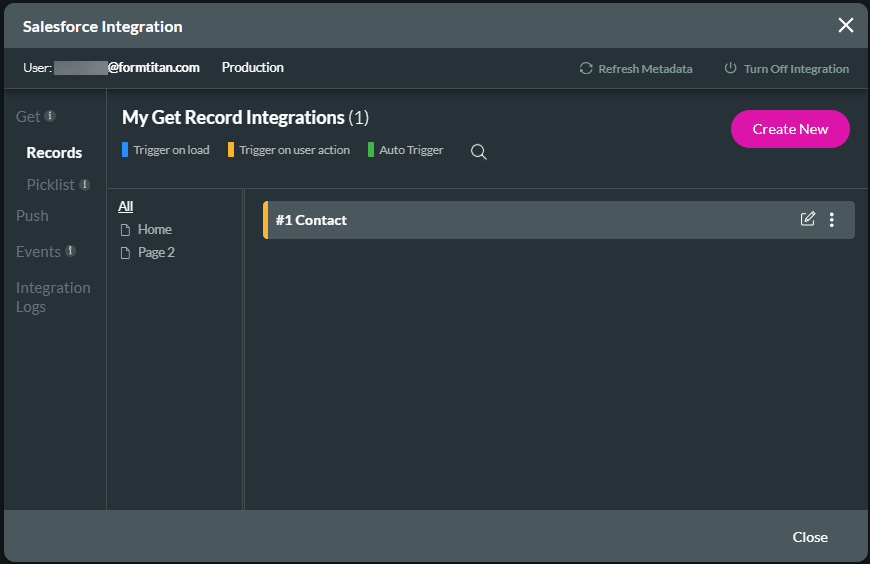
- Use the drop-down list to select the integration action and click the Next button.
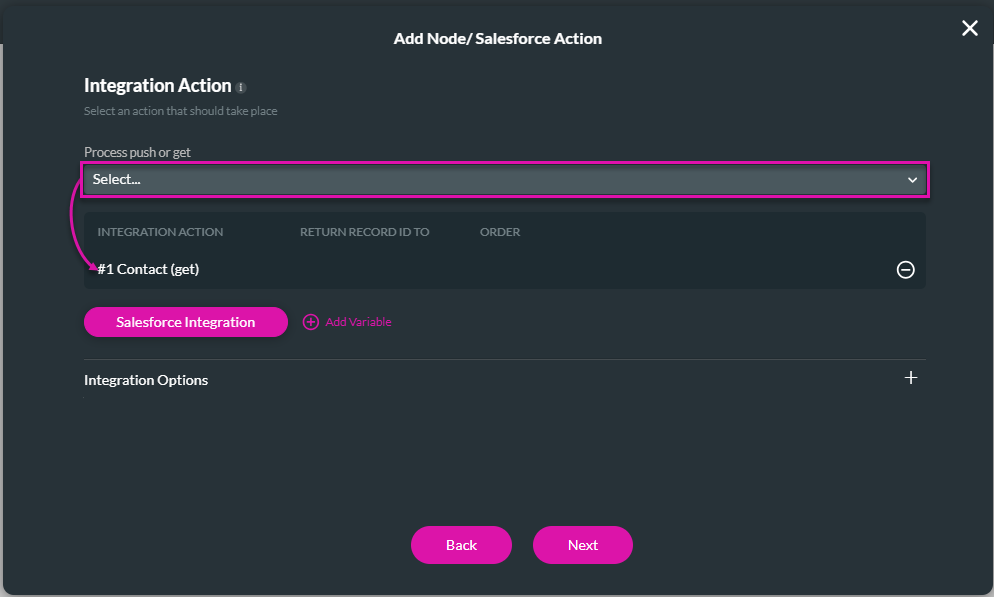
- If necessary, change the tag and click the Insert button. The Salesforce Action node is added to the On Click Action screen.
- Click the Apply button.
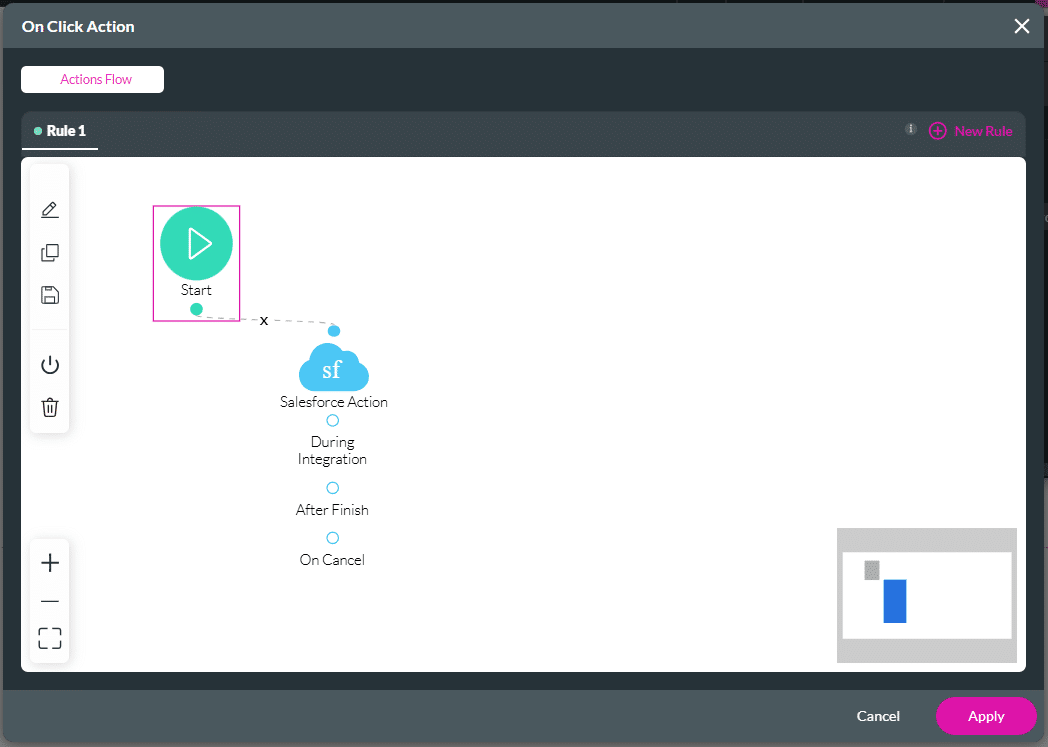
- Save and Preview the Project.
- Click the button.
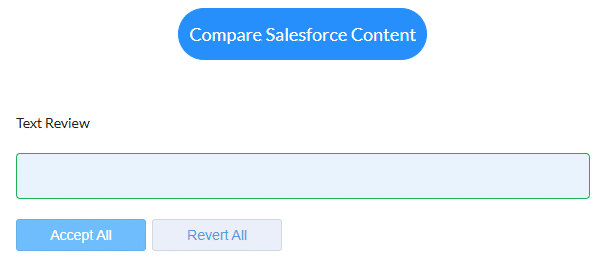
The Salesforce fields are compared, and the changes are indicated.
- The old text is in red and crossed out.
- The new text is in green and underlined.
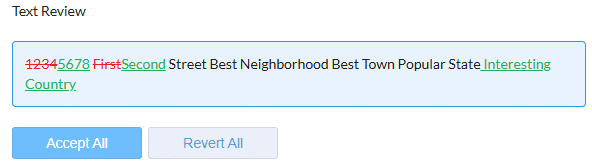
Each change can be accepted or reverted individually by clicking on a change and then clicking the required button.
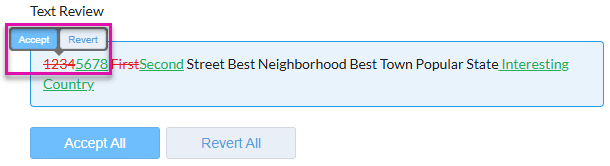
Alternatively, clicking the widget’s default buttons can accept or revert all changes.
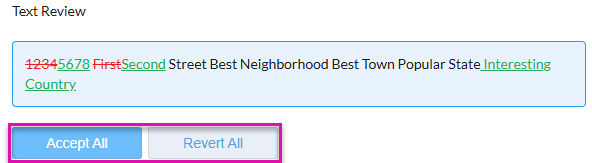
You can view the changes by clicking the Debug button on the project preview page.
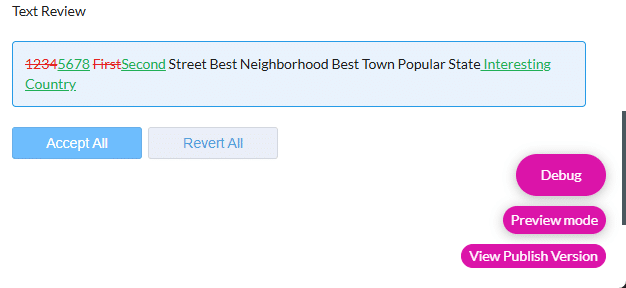
The old, new, and draft text and the number of changes are shown.
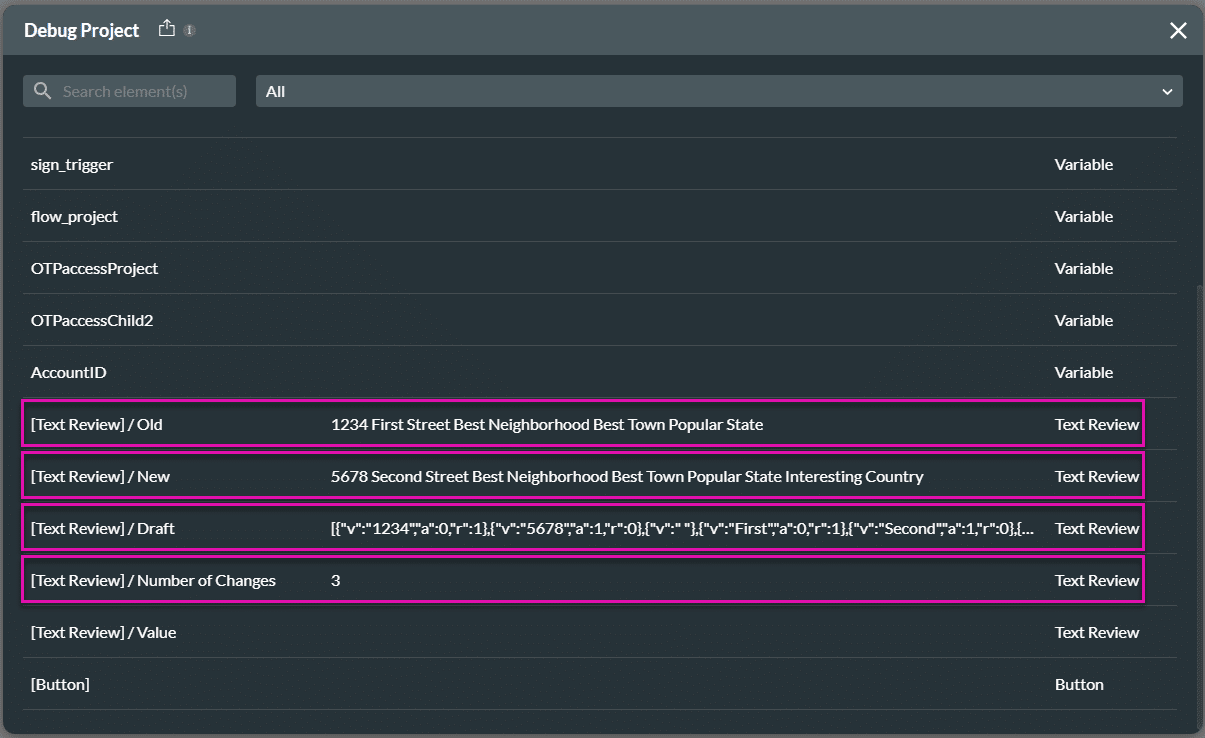
When all the changes are accepted and/or reverted, the [Text Review]/Value will be updated.
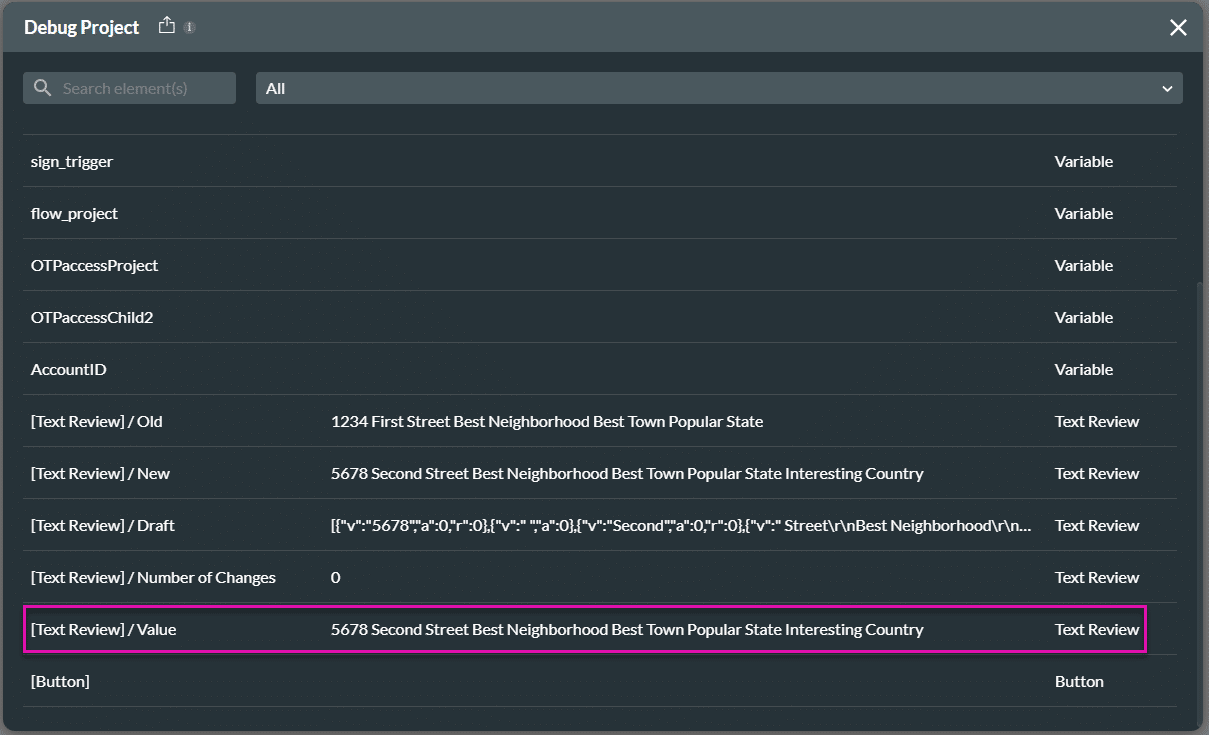
After all the changes are accepted and/or reverted, you can add additional text to the text review widget. By adding a button with a Salesforce on-click integration action, you can push this change to Salesforce to update the field. Make sure to map the [Text Review]/Value in the Salesforce Push.