Static Value
Business Background
Using static values, you can easily set pre-defined manual pairs of labels and values. These values are set on a project level and are not pulled from Salesforce. You can configure these values with Titan in just a few clicks.
How to Video
- 0:02 Introduction to Setting Static Values.
- 0:25 Navigate to the Index Settings.
- 0:30 We show you how to set a Static Value for various items.
- 0:45 Learn about Labels and Values.
- 1:00 Understand how your Values correspond with Salesforce.
How to Guide
The Static Value option has multiple options to select from; these are pre-defined, manually entered pairs of labels and values set on the project level and are not pulled from Salesforce.
- Click the Settings Gear icon. The element settings screen opens. The Content list is shown by default.
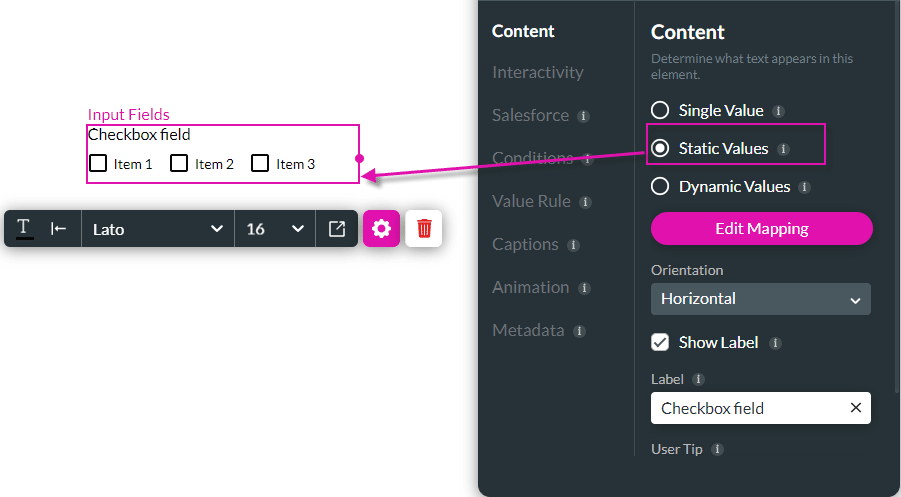
- Select the Static Values radio option. You can choose other element fields; in this article, we show the checkbox as an example.
- Click the Edit Mapping option to configure items.
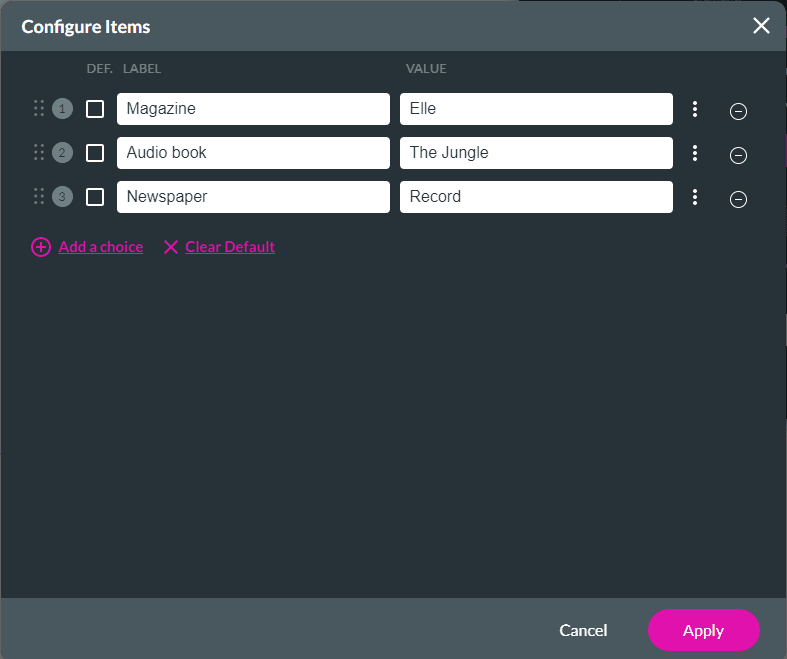
- Type the Label and Value in the fields. A label is presented to the user, and value is what stands behind it (and is not shown). Labels and values can be the same or different. For instance, the user can select an item with a different value. When users push data to Salesforce, they can decide to push the label or value.
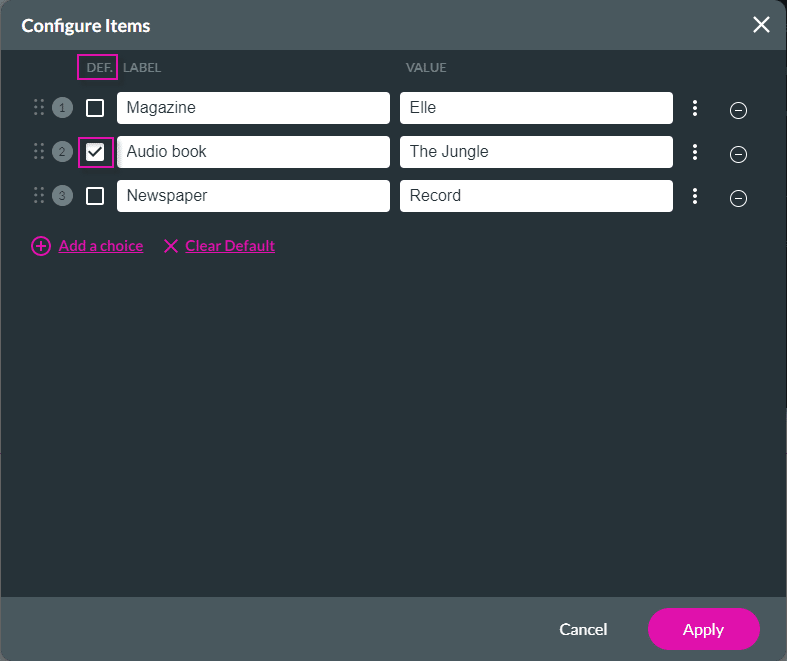
- You can click in the Default checkbox to set a Label as a default. This option is optional. The option selected as default is automatically chosen for the user.
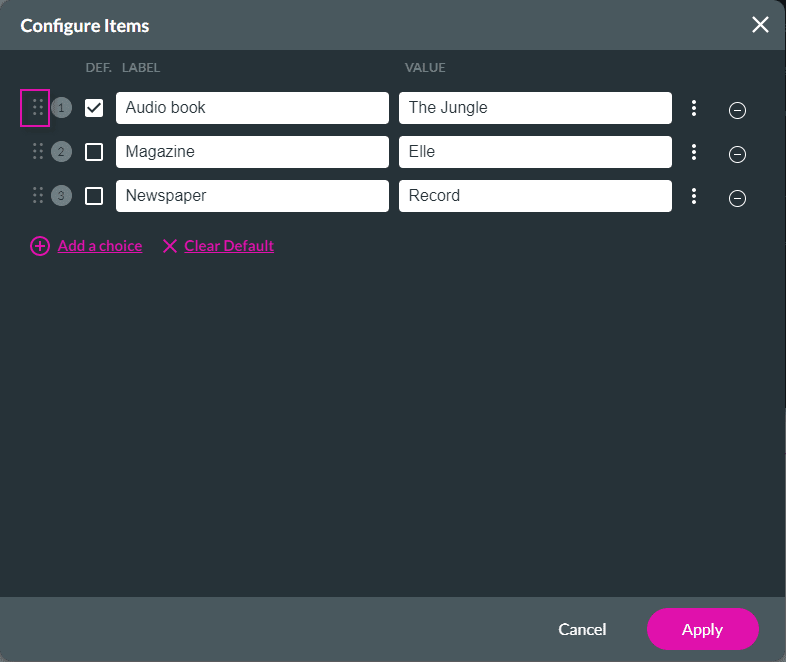
- Click-and-drag the Bento button to move or arrange the labels according to order.
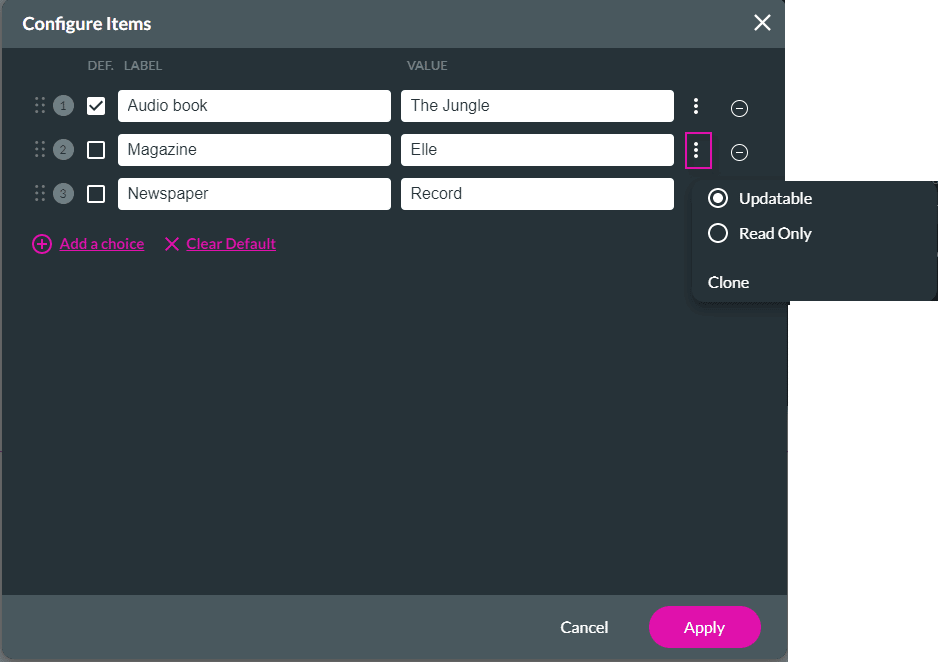
- Click the Kebab button. The pop-up screen opens.
- Select the Updatable radio button. This will allow the user to update selections.
- Select the Read Only radio button. The options will be read-only, and users cannot make a selection.
- Click the Clone option to make a copy of an item.

- Click the Remove button to remove an option.
- Click the Add a choice option to add more choices.
- Click the Clear Default option to clear defaults. All default check marks will be cleared.
Hidden Title
Was this information helpful?
Let us know so we can improve!
Need more help?
Book Demo

