Dynamic Values – Configure Dynamic Mapping
Business Background
Configure the dynamic mapping for the Ticker widget.
How to Video
Coming soon.
How to Guide
- Click the Dynamic Value radio button if it is not selected.
- Click the Configure Dynamic Mapping button. The Salesforce Configuration screen opens.
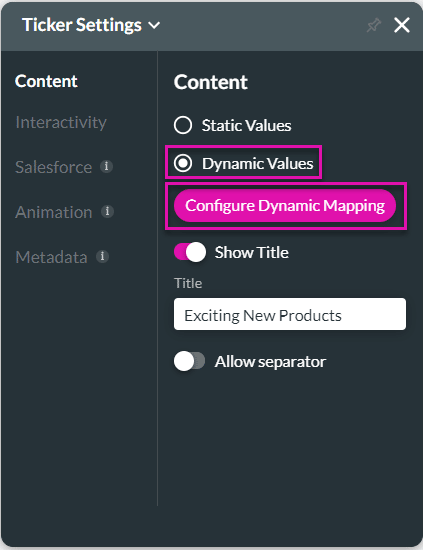
- Use the drop-down list to select a source in Salesforce, for instance, Products.
- Click the Next button.
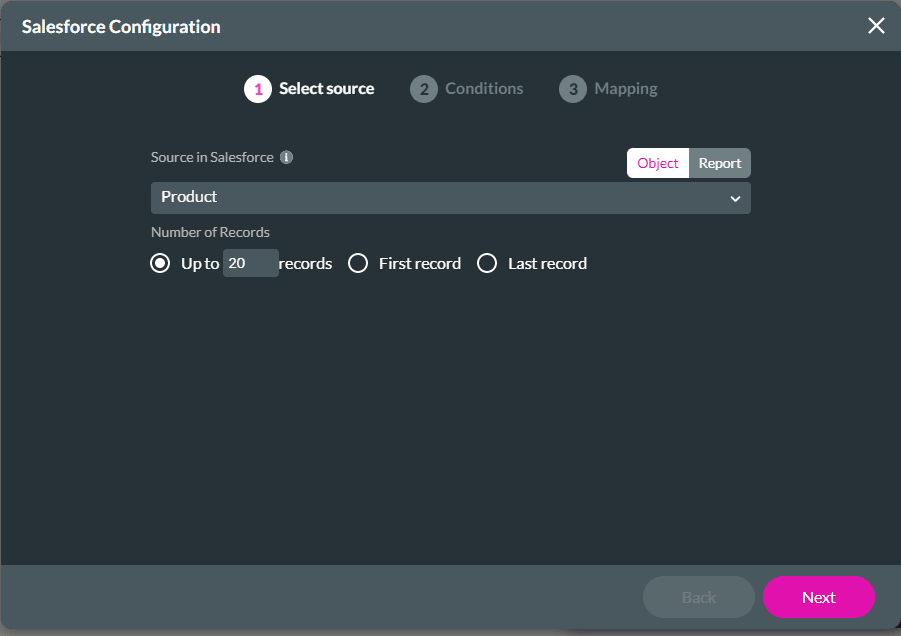
- Configure conditions, for example:
- Product Name Starts With (Static) solar
- Click the Next button.
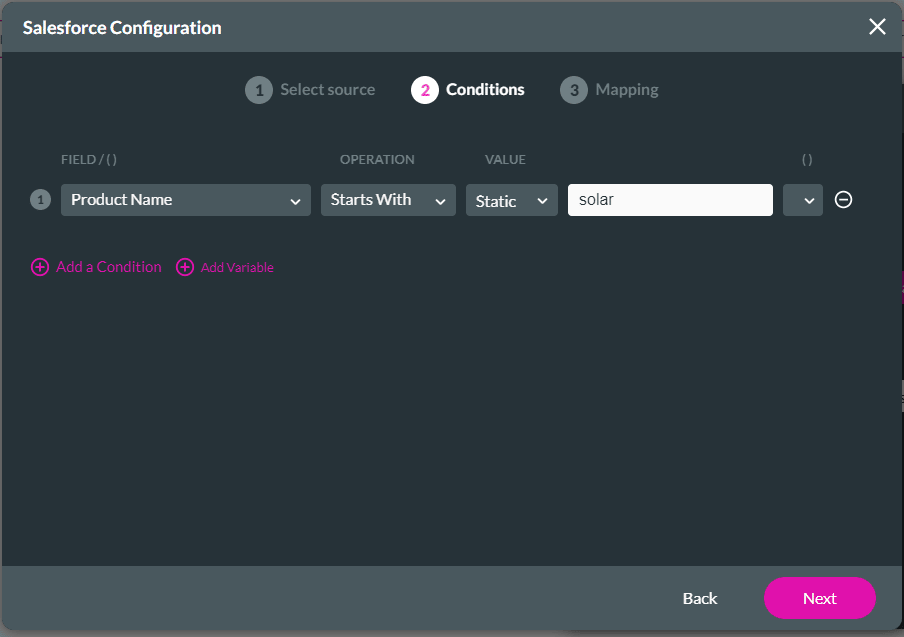
- Configure the mapping. The following options are available:
- Value: Use the ID of the Salesforce object you added. When you configure On Click Actions, you can use the ID that is linked to Salesforce. This field is mandatory.
- Title Text: This is the value that will be displayed on the ticker. This field is mandatory.
- Goto URL: This is the webpage that will open when a user clicks on the item in the ticker. This field is not mandatory.
- Target: This is the target page that will open when the user clicks on the ticker field. This field is not mandatory.
- Click the Apply button.
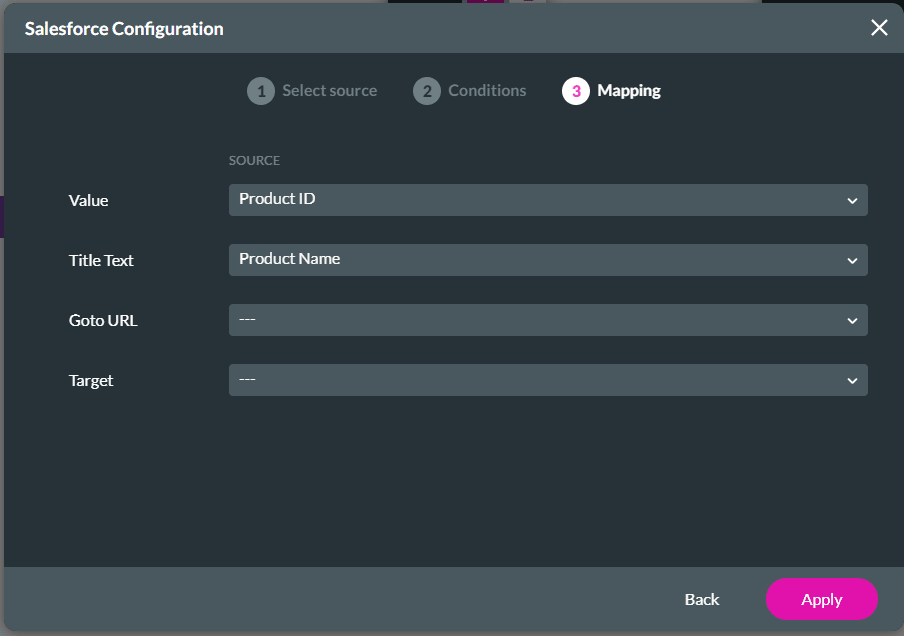
- Save and Preview the project. The ticker is added to the webpage.

Hidden Title
Was this information helpful?
Let us know so we can improve!
Need more help?
Book Demo

