Use a Rule in Actions Flow Library
Business Background
Actions Flow in Titan are custom actions that render a flow, providing a simple but secure way to build custom functionality without writing code.
Titan Solution
- Titan allows a user to use a rule in the actions flow library.
- If you need to set rules to the actions flow library, follow the easy steps below.
How to Guide
You can save an action flow to the Actions Flow Library for future use on all project pages. You can reuse the same flow in different parts of the same project. You can edit a rule and reuse it.
Note:
The library is currently limited to a project and will not be available across different projects.
- Click the + icon to open the list of elements.
- Select the Button option from the list.
- Click-and-drag a button element to the canvas.
- Click the settings Gear icon. The Button Settings screen opens.
- Select the Interactivity option and click the Configure On Click Action button. The On Click Action screen opens.
- Alternatively, click the On Click Action icon. The On Click Action screen opens.
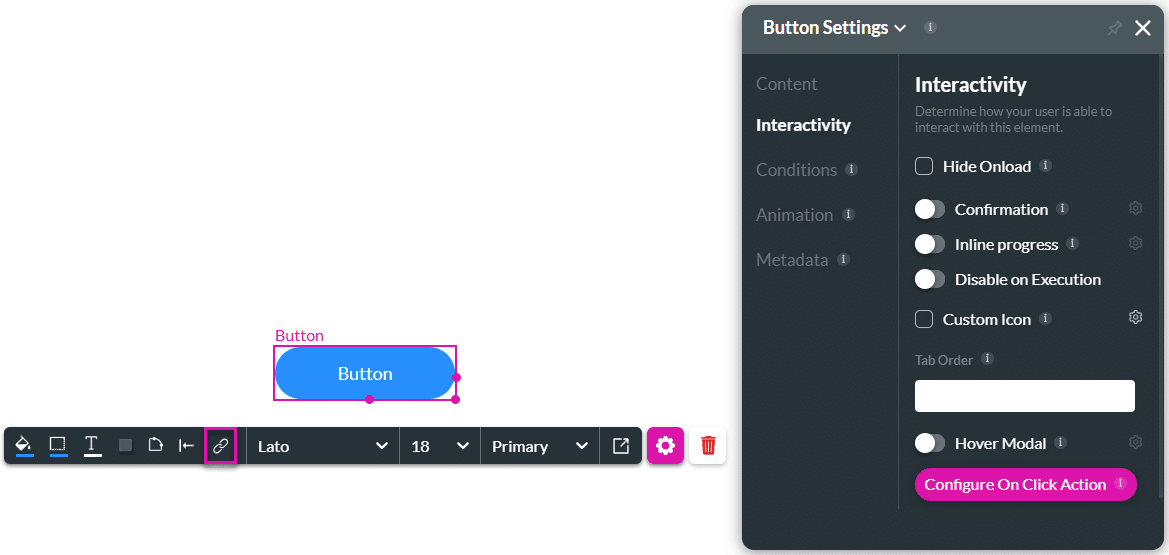
- Click the + sign on the Action Flow icon. The Add Node screen opens

- Select the Library Action Flow option.

- Click the Next button. The Add Node/Library Action Flow screen opens.
- Select the radio button to select the rule.
- Click the Next button.
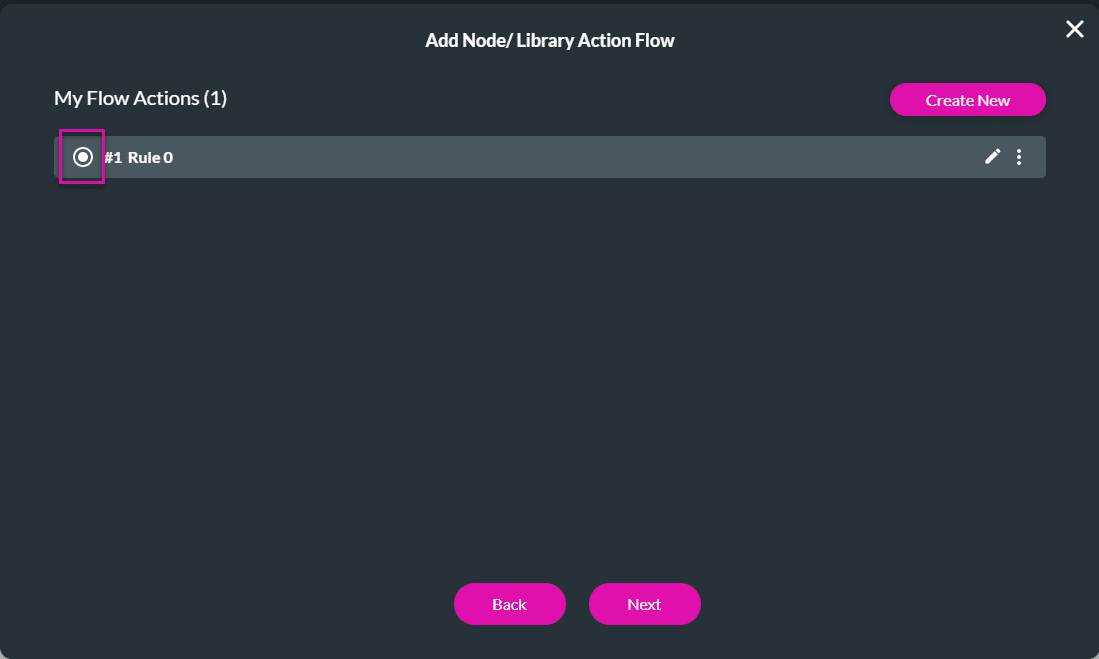
- Type a tag name in the tag field. This is not mandatory.
- Click the Insert button. The rule is added to the On Click Action screen.
- Click the Apply button.
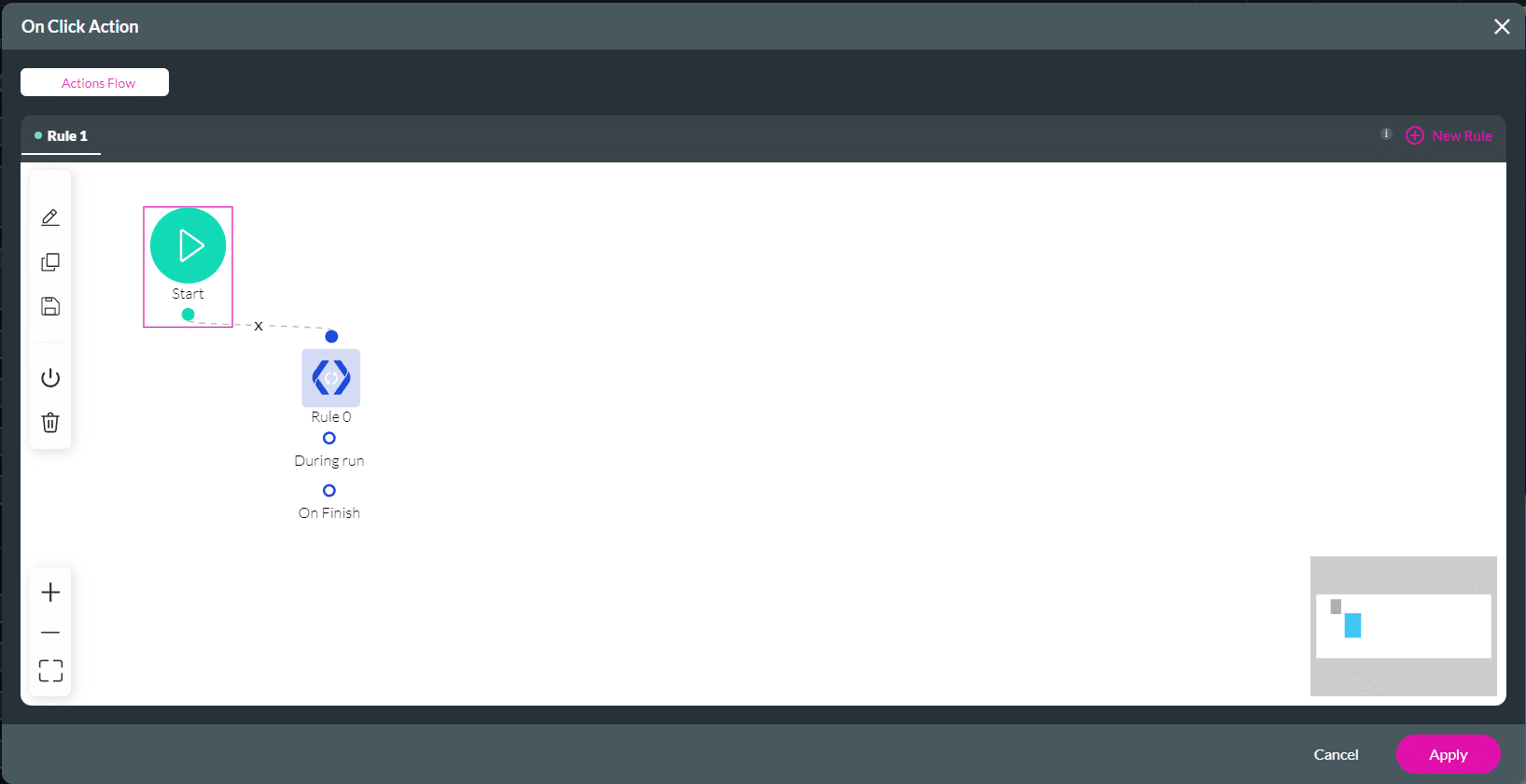
Hidden Title
Was this information helpful?
Let us know so we can improve!
Need more help?
Book Demo

