Power Tables in Email
Business Background
Send your customers a power table using email from your web project.
Titan Solution
In Titan Web, you can add a power table to an email from your interactive website.
How to Guide
Note:
- Click the Gear icon to open the Project Settings.
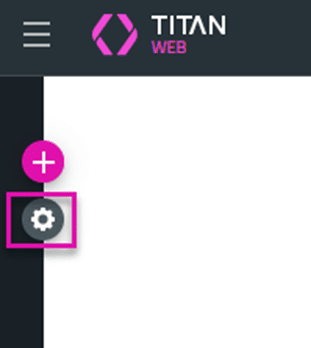
- Select the Tools option.
- Click the Gear icon next to Emails. The Configure Email Settings screen opens.

- Click the All elements drop-down arrow to open the list.
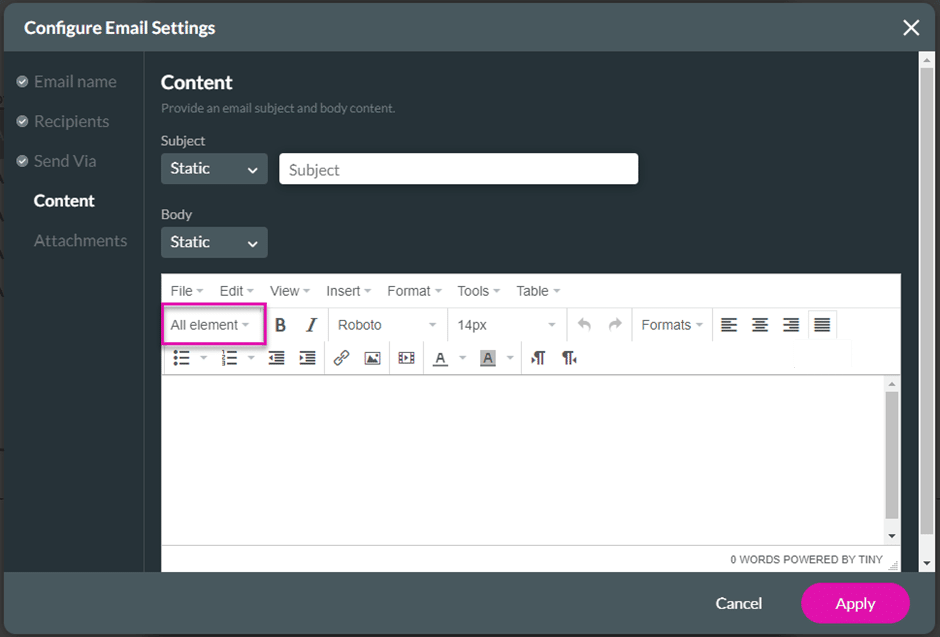
- Select the option PowerTable/Value HTML.

- Use the rich text editor to add any other text you need.
- Click the Apply button and then click the Close button.
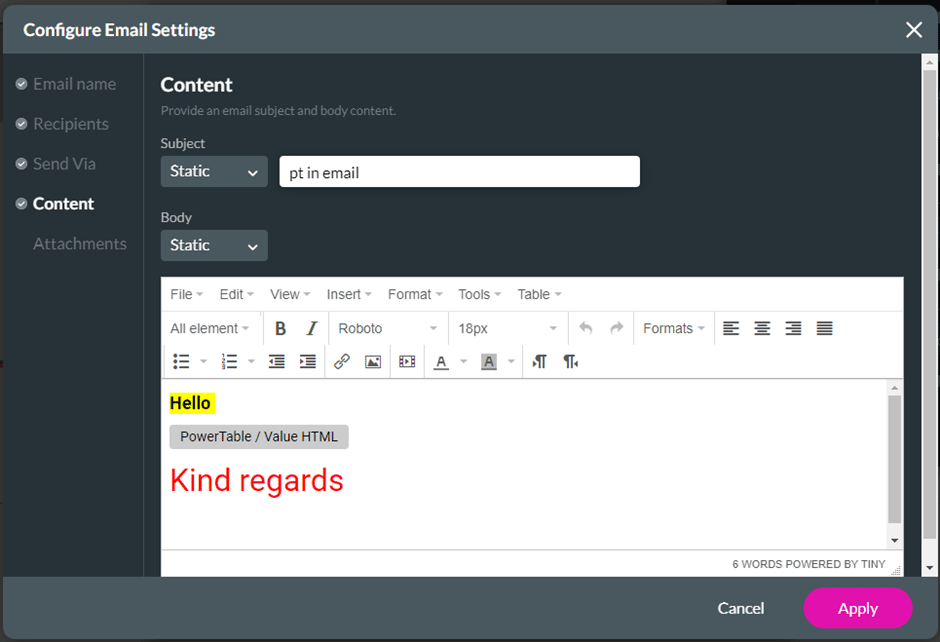
Note:
In this example, an On Click Action was added to a button to invoke the sending of the email.
- Save and Preview the project.
- Click the button to invoke the email.
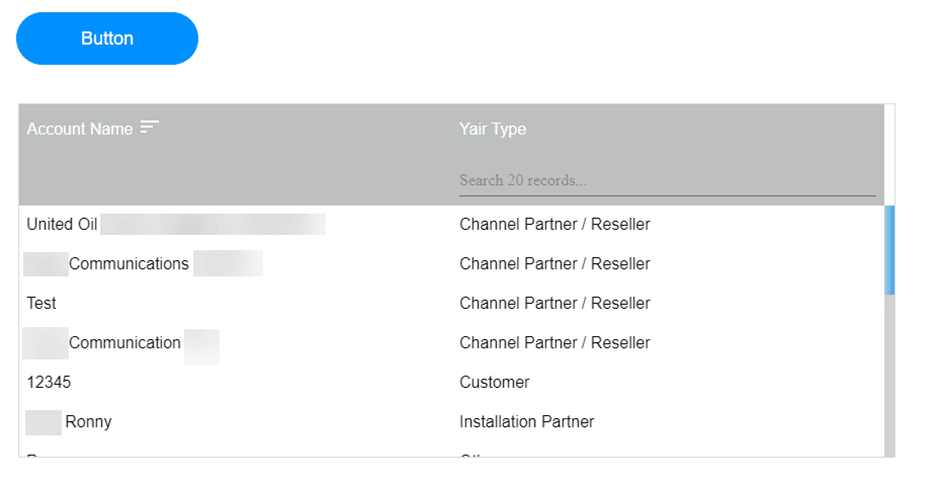
The email contains the power table as it was displayed when the email was invoked. If you filter the power table and then send the email, the recipient receives a filtered power table.
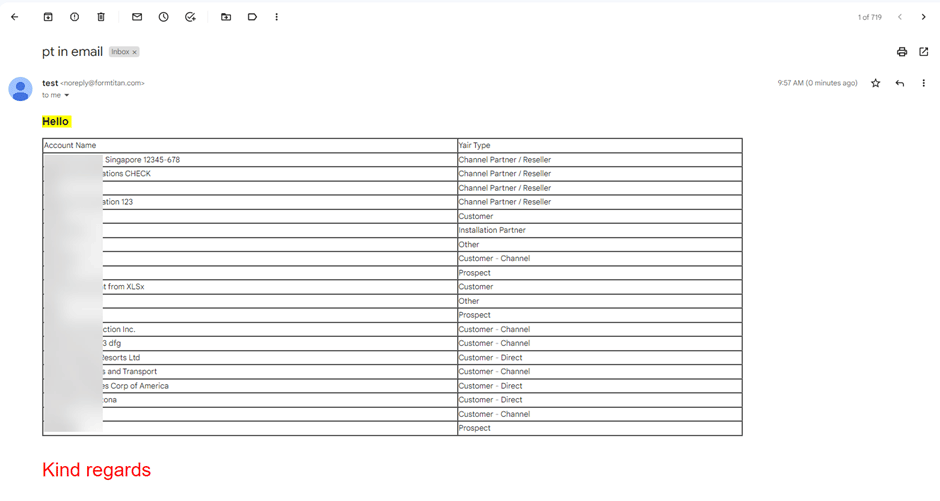
Hidden Title
Was this information helpful?
Let us know so we can improve!
Need more help?
Book Demo

