Do you like this
feature?
If you like this feature and want to transform your business with Titan's zero code applications for Salesforce, then schedule a demo today!
Modal
Business Background
Personalize your web projects with a custom modal. A modal can capture users’ attention as it appears over a main page and requires user interaction before continuing, ensuring users focus on critical information. It can be used for alerts, warnings, confirmations, or system messages that require user acknowledgment.
Modals can also be used to present forms, login prompts, or subscription pop-ups to gather user information without leaving the current page or to show additional details (e.g., product previews, image galleries) without navigating away from the page.
Titan Solution
Titan lets you personalize your web projects with a custom modal in a few clicks with no coding.
This modal is the same as the custom modal that can be added to the canvas from the Elements menu.
How to Guide
- Click the Pages drop-down arrow to open the list.
- Click the Gear icon next to the Manage Menus option. The Site Menus screen opens.

- Select the Modal option and then click the Add Modal button.

- Type a unique name for the modal and click the Save icon. The name is added to the screen.

- Click the Kebab icon to do any of the following:
- Edit
- Duplicate
- Rename
- Delete
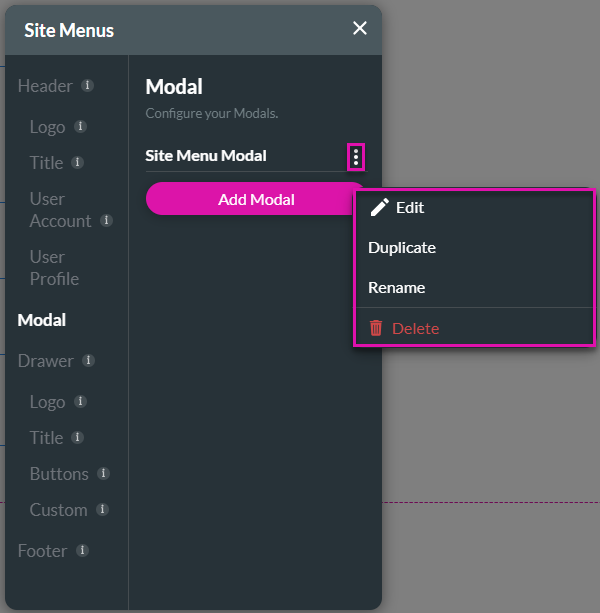
- Click the X icon in the top right of the screen to close the Site Menus screen. The modal is added to the project.
- Click the Gear icon to open the Modal Settings screen.

- Save and Preview your project.
You can add elements to the modal.

