Layout
Business Background
The Layout option is available for the Modal and Custom Drawer elements. Use this option to change the column layout.
How to Video
How to Guide
- Click the + icon to open the list of elements.
- Select the Containers option from the list.
- Drag-and-drop the Modal element to the canvas.
- In this example, a modal is used, but the same applies to drawers.
- Click the Modal element settings Gear icon. The Modal Settings screen opens. The default option is one column.

- Click to select two columns. The modal will be split into two columns.
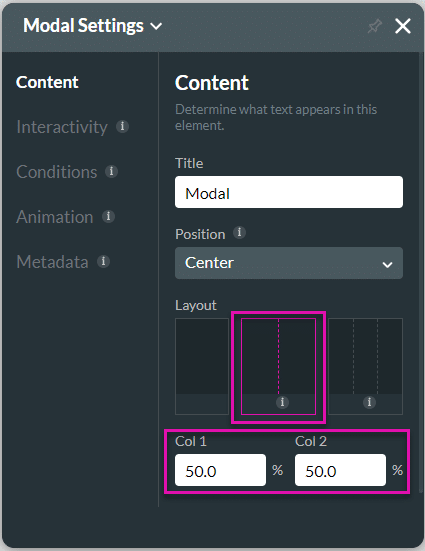
- Use the column fields to add the width of each column in percentage. The total must be 100%.
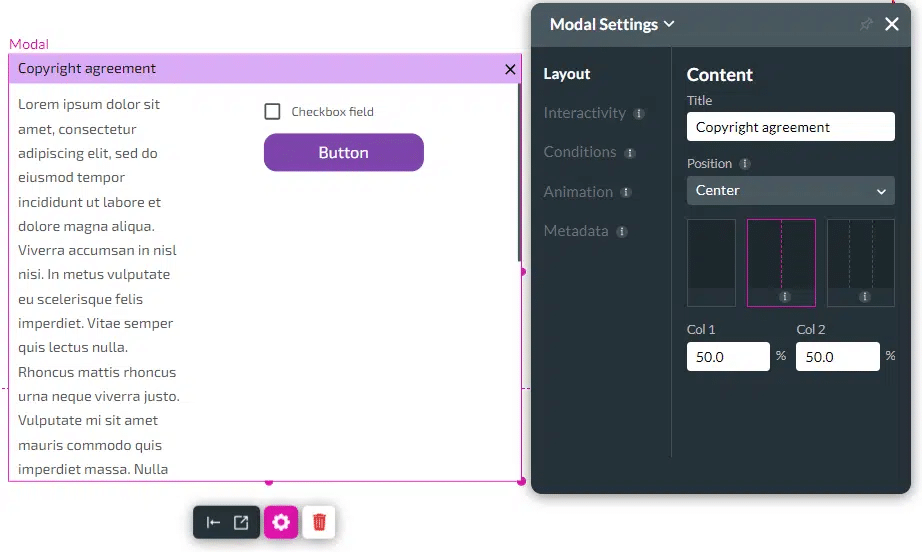
- Alternatively, click to select three columns. The modal will be split into three columns.
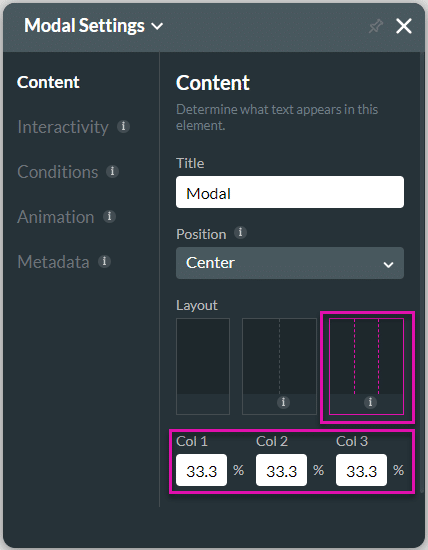
- Use the column fields to add the width of each column in percentage. The total must be 100%.
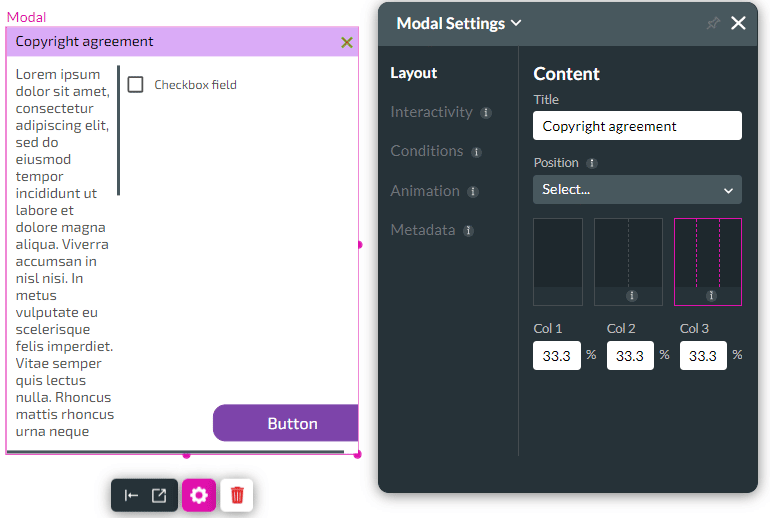
- Add elements to each column. Click here for more information.
Hidden Title
Was this information helpful?
Let us know so we can improve!
Need more help?
Book Demo

