Form Merge/Split
Business Background
Experience greater form flexibility and merge or split cells to suit your requirements.
Titan Solution
You can merge or split cells in a Titan Web form element in a few simple clicks.
How to Guide
We added the option to merge or split cells in a form element with more than one column.
- Insert a form element.
- Click the Kebab icon next to the row where you want to merge the columns.
- Select the Merge option. The Merge Form Cells screen opens. The following options are available:

Merge All
- Select the Merge All option.

All the cells in the row are merged.
Custom Merge
- Select the Custom Merge option. The Merge Form Cells screen opens. A group called 1 is automatically created.
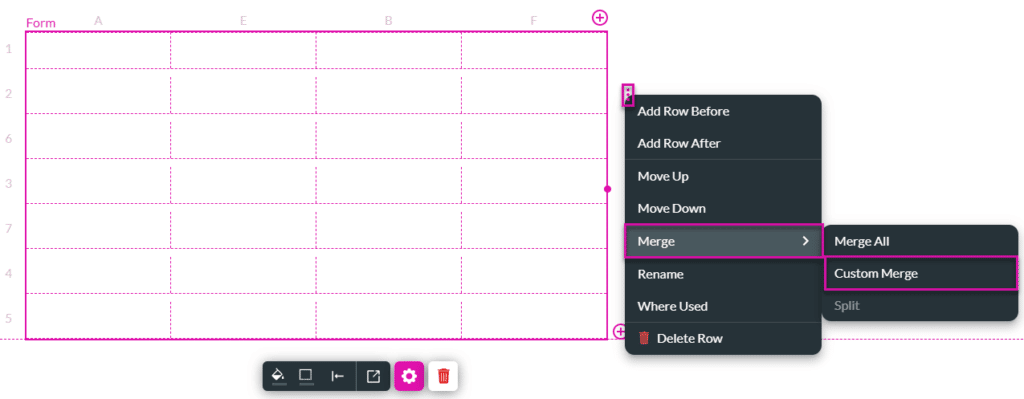
- Select at least two adjacent columns and click the Apply button.
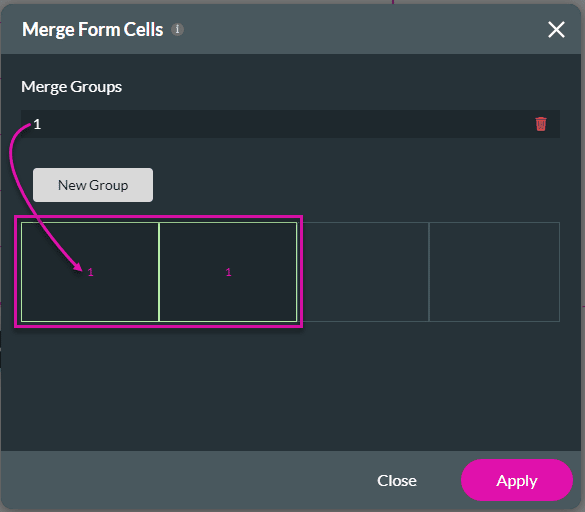
The selected cells in the row are merged.

You can select different adjacent cells in the same row to merge:
- Select the Custom Merge option. The Merge Form Cells screen opens. A group called 1 is automatically created.
- Select at least two adjacent columns.
- Click the New Group button. A group called 2 is automatically created.
- Select at least two adjacent columns and click the Apply button.
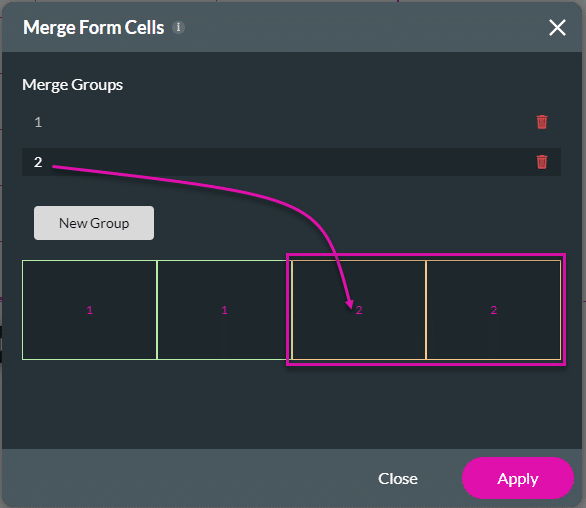
The selected cells in the row are merged.

When columns have been merged, it is not possible to move another column across the merged columns. In this example, column D cannot be moved to the left as the cells of columns C and D in row 5 have been merged.

Also, a column containing merged cells cannot be moved.
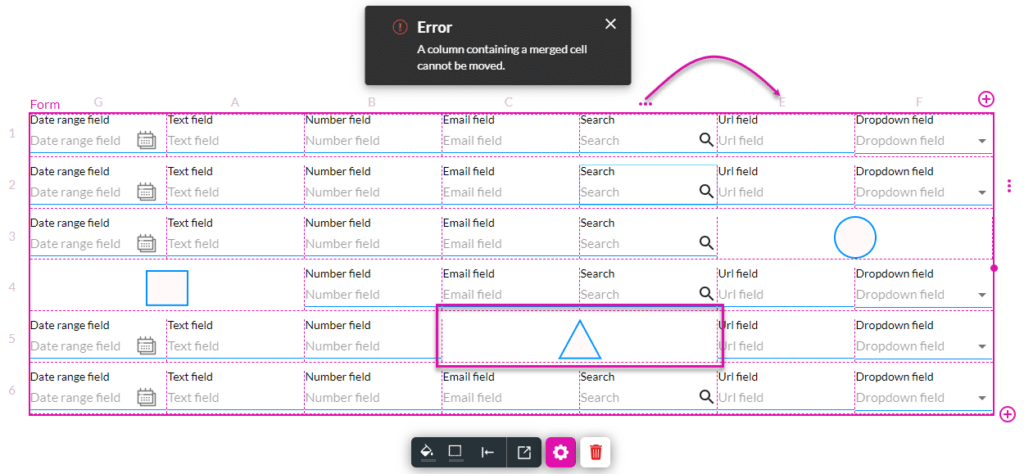
Split
This option is only available if there are merged cells in the form.
- Select the Split option. All the merged cells will be split again.


