External Global Filter
Business Background
Position your global filter outside the power table to search the contents of the whole table to suit your business needs.
Titan Solution
Titan Web lets you add a global filter field externally to the power table using any input element. When filtering the information in the power table, all the data fields are considered.
How to Guide
Note:
This is a different feature than the filter options inside a power table:
Note:
Prerequisites:
- Add a power table to your project.
- Add an input element, for instance, a text field, outside the power table. In this example, the text field was renamed to Global Filter. This makes it easier to search for the element later.
In this example, two shapes are added to configure the On Click Actions. You can also use buttons.

- Click the Checkmark element and click the Gear icon to open the Icon Settings screen.
- Under Interactivity, click the Configure On Click Action button. The On Click Action screen opens.

- Click the + icon to add a node. The Add Node screen opens.

- Under Element Interactivity, select Table Interactivity and click the Next button. The Add Node/Table Interactivity screen opens.

- In the Action field, search for “filter”. Two options are shown.
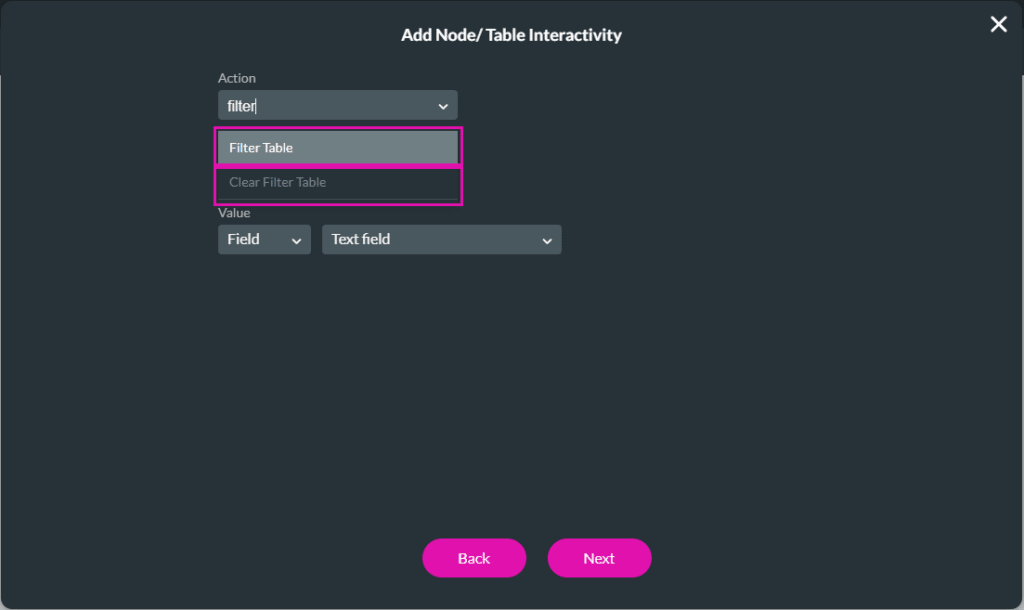
Filter Table option
- Click the Filter Table option.
- Use the Table Element drop-down list to select the power table.
- Use the Value drop-down list to select the Field option.
- Use the drop-down list to select the input element. This is the element you added outside the power table. In this example, it is called Global Filter.
- Click the Next button.
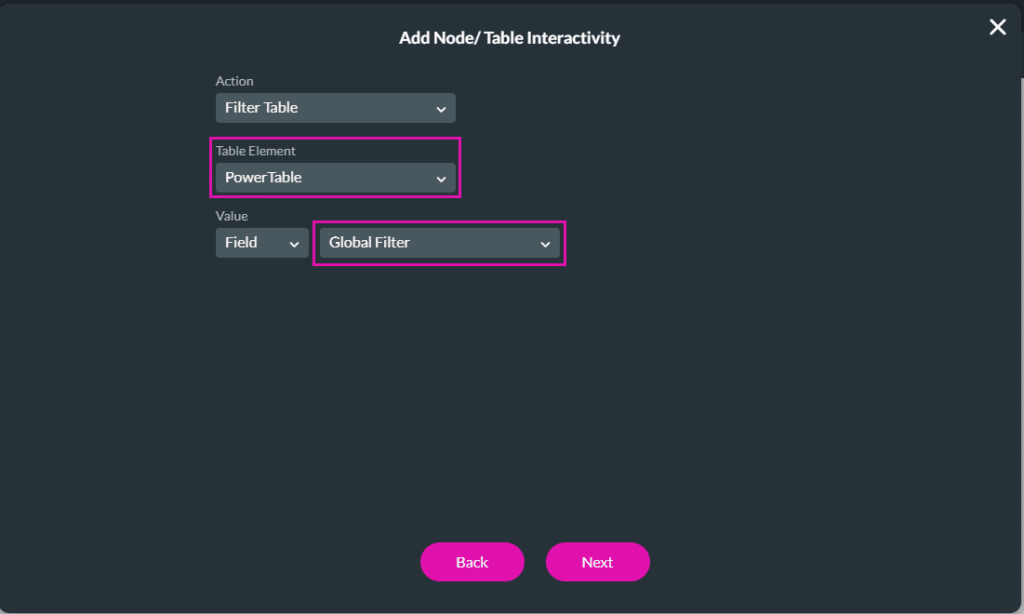
- Add a tag if necessary and click the Insert button.
- Click the Apply button on the On Click Action screen.
Clear Filter option
- Refer to step 1, but choose the Clear element and do up to step 5.
- Click the Clear Table option.
- Use the Table Element drop-down list to select the power table.
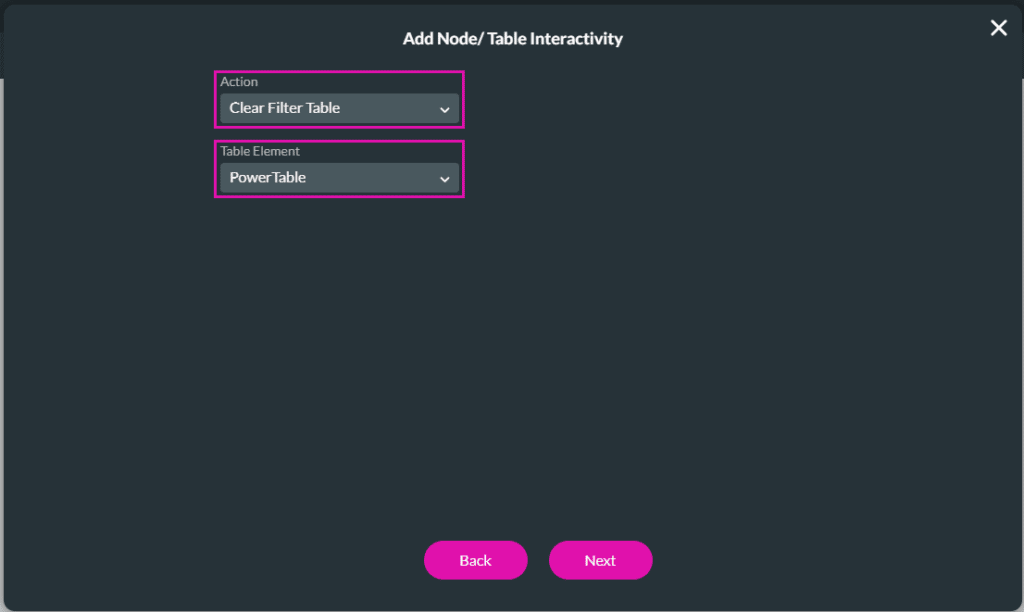
- Click the Next button.
- Add a tag if necessary and click the Insert button.
- Click the Apply button on the On Click Action screen.
- Save and Preview your project.
- Type a search term in the Global Filter field and click the Checkmark icon.

The search results are shown:
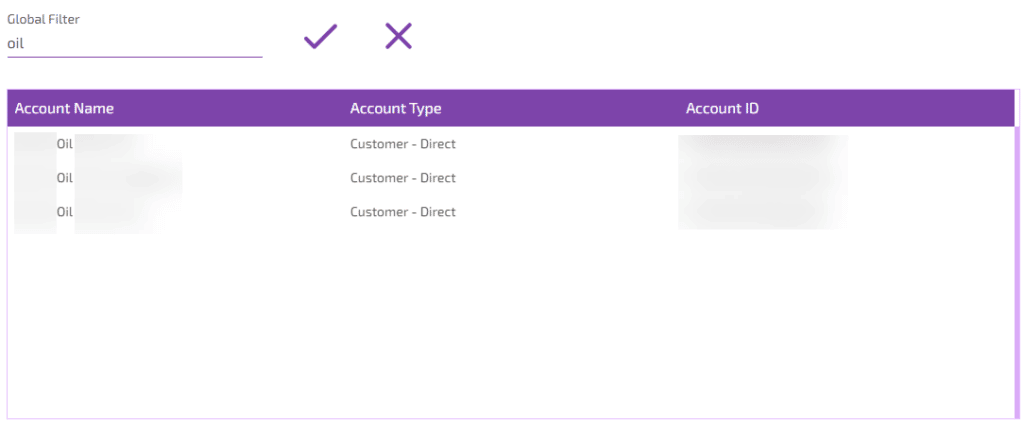
- Click the Clear icon to clear the results and show all the entries in the table.
Hidden Title
Was this information helpful?
Let us know so we can improve!
Need more help?
Book Demo

