Export a Single Project
Business Background
Customers may have multiple Salesforce environments, such as development, testing, or production. Synchronize between different Salesforce and Titan Environments. Export a project or folder to another environment for greater flexibility.
Titan Solution
- Titan lets you connect every Salesforce environment to a Titan environment, either Sandbox or Production.
- You can export a single project or folder to another environment, for instance, from development to testing to production, whatever your business requirements.
How to Guide
Read more about exporting multiple projects or folders.
Learn how to import a project.
Learn how exporting a project can be tracked using the version functionality.
- Click the Kebab icon in the top right corner of the project you want to export.
You can also export a project from within the project itself, for instance:
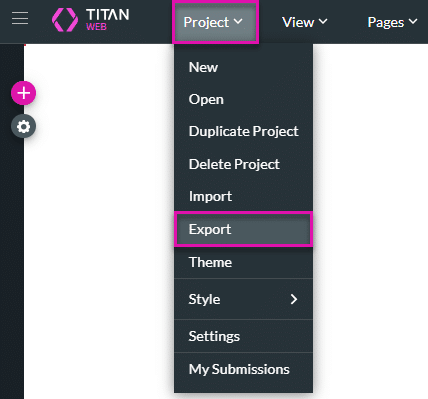
- Click the Export option. The Export Projects screen opens.
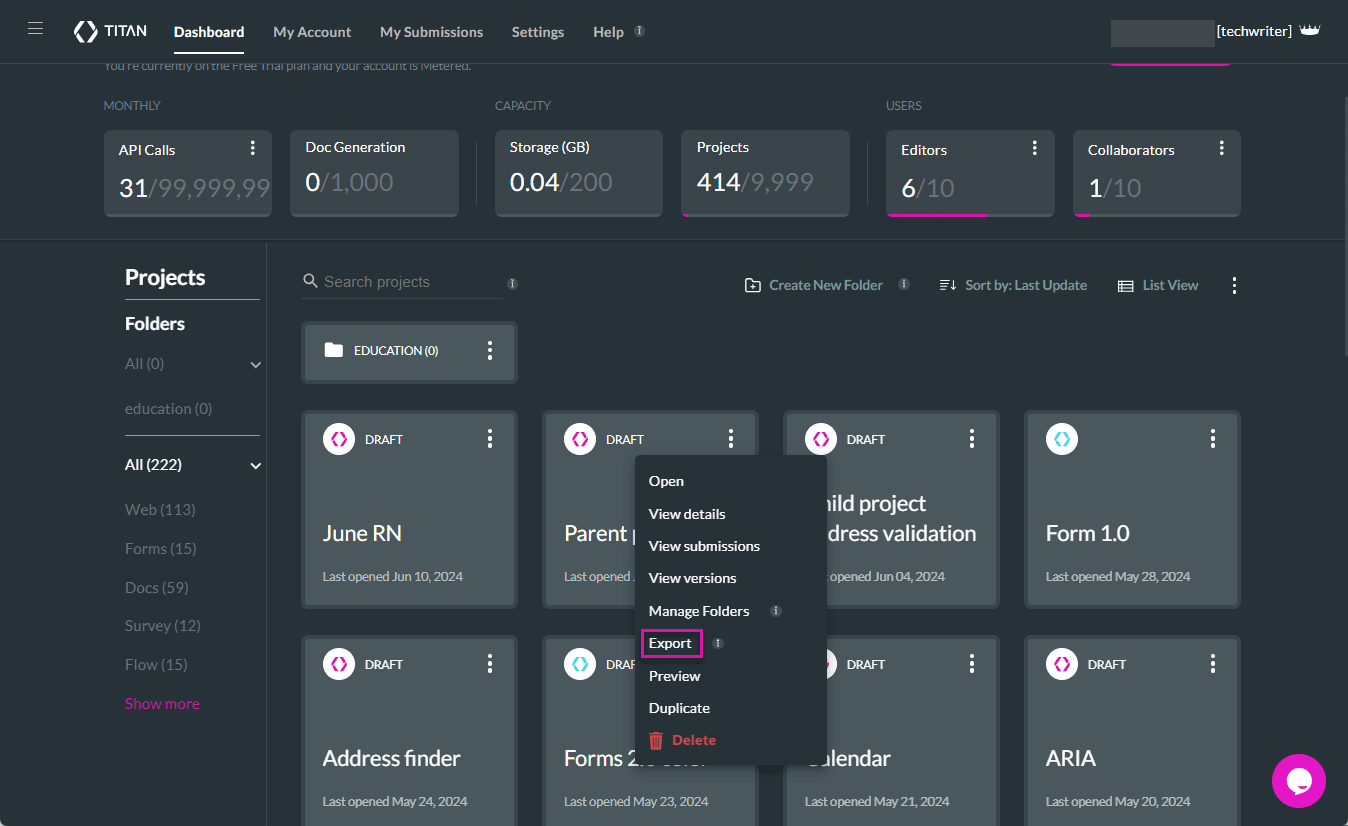
- Alternatively, click the Kebab icon on a folder and select the Export option.
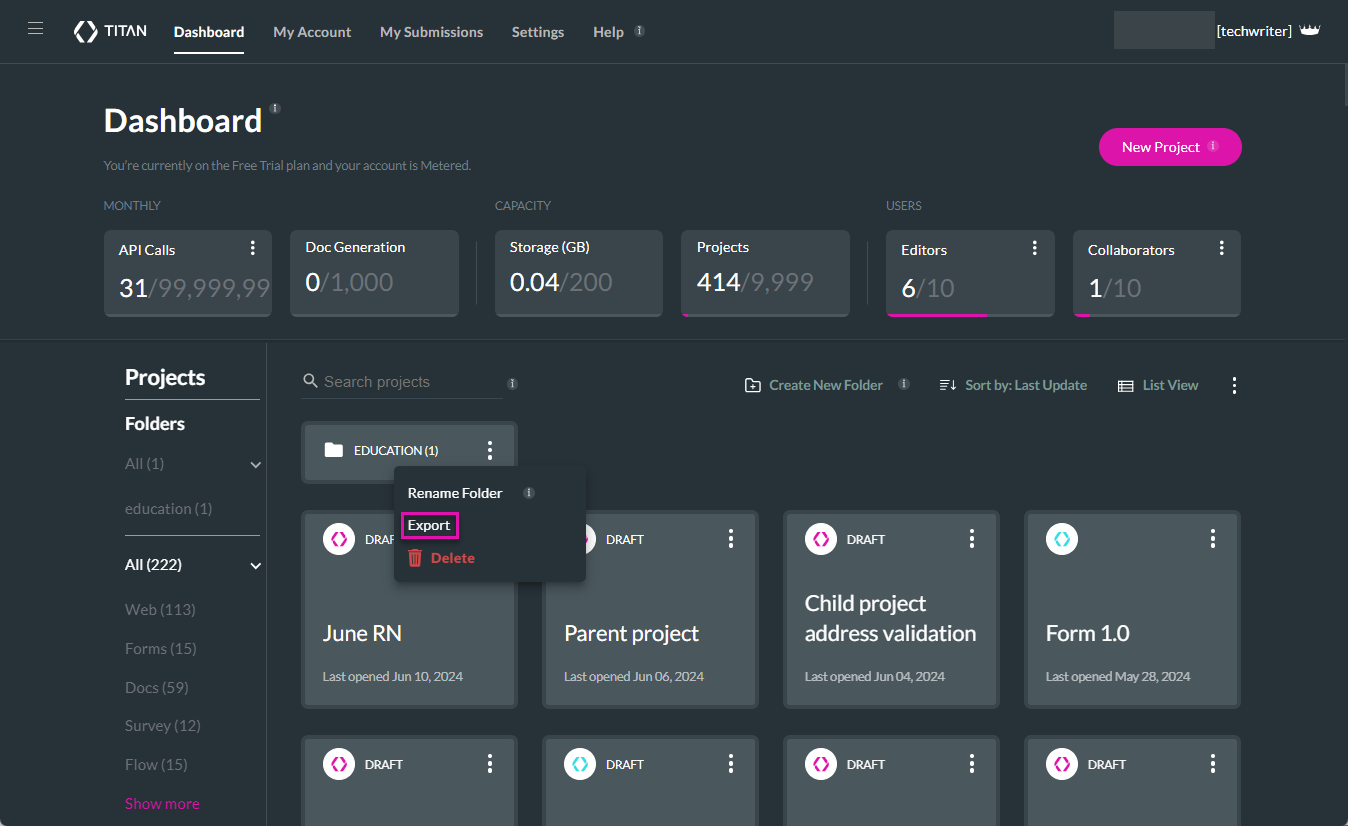
Export to a related account
This is the default option. Projects, as well as folders, can be exported to a related account.
- Use the drop-down list to select the related account. This is an account where you are a power user.
- Do the following, depending on the Titan product:
| Titan Product | Export Projects screen |
|---|---|
| Web Survey | 1. Click the checkbox if you want to remove the existing project from your projects. The project will be exported, and a new version will be created. 2. Click the Export button. 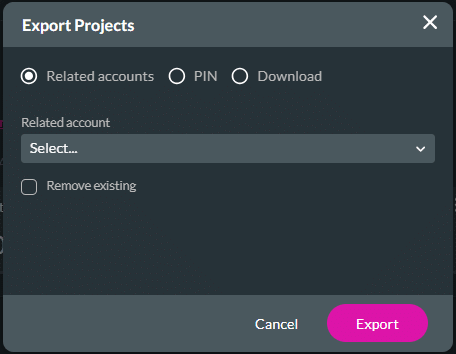
|
| Forms | 1. Click the checkbox if you want to remove the existing project from your projects. The project will be exported, and a new version will be created. 2. Click the checkbox if you want to replace only the Doc Gen templates and then select the target form from the drop-down list. 3. Click the Export button. 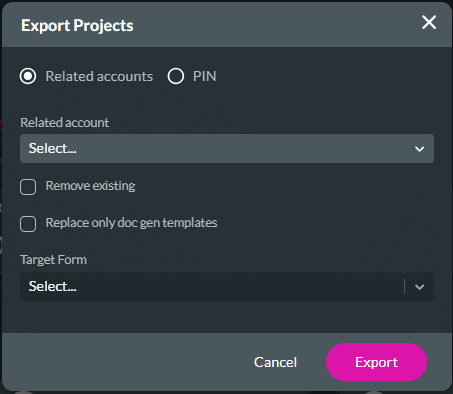
|
| Docs CLM | 1. Click the Export button.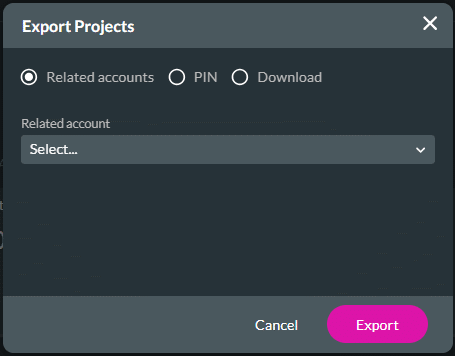
|
| Flow | 1. Click the checkbox if you want to update the project in the target environment. All the mapping in the Flow project will be exported to the target environment. Note: If you don’t want to update the project in the target environment and therefore don’t click the checkbox, but the Export ID already exists, a new project with a unique Export ID will be created in the target environment. 2. Click the Export button. 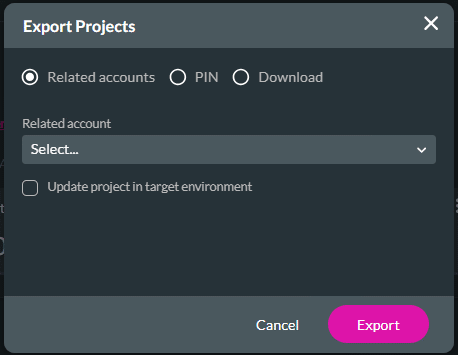
Note: 1. The project in the target environment will only be updated if both projects have the same unique Export ID. The Export ID field can hold a maximum of 32 characters. 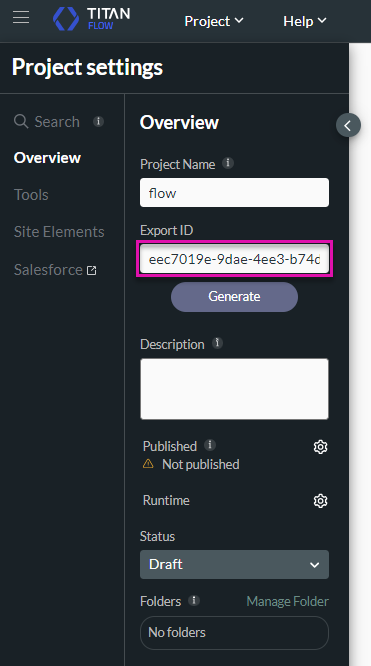
3. If you enabled versions, you can see the versions before and after the overwrite, and you can select one. Note: Only the latest version of the exported project is saved in the target environment. 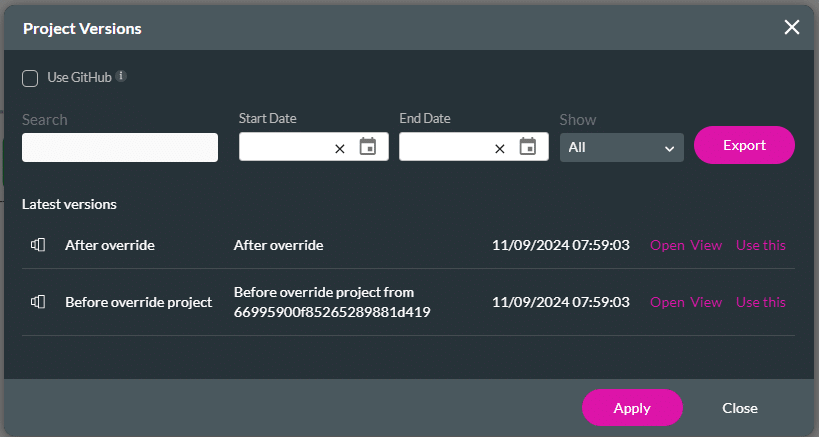
|
Export using a PIN
Projects and folders can be exported using a PIN.
Prerequisite:
To find the PIN, access the Account Settings of the target environment and copy the code.
Titan Dashboard > Settings > Account Settings > Generate PIN > Copy Code
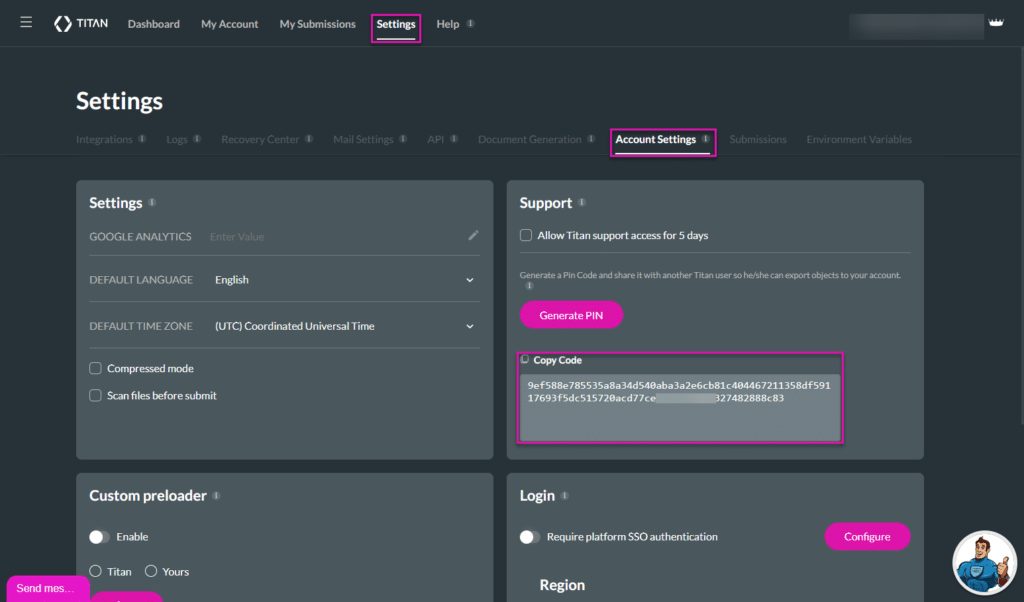
- Select the PIN radio button.
- Do the following, depending on the Titan product:
| Titan Product | Export screen |
|---|---|
| Web Survey | 1. Paste the PIN in the field. 2. Click the checkbox if you want to remove the existing project from your projects. The project will be exported, and a new version will be created. 3. Click the Export button. 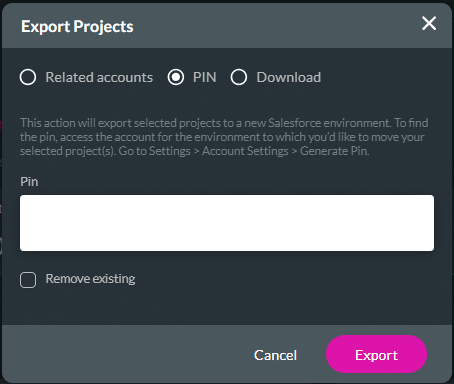
|
| Forms | 1. Paste the PIN in the field. 2. Click the checkbox if you want to remove the existing project from your projects. The project will be exported, and a new version will be created. 3. Click the checkbox if you want to replace only the Doc Gen templates and then select the target form from the drop-down list. 4. Click the Export button. 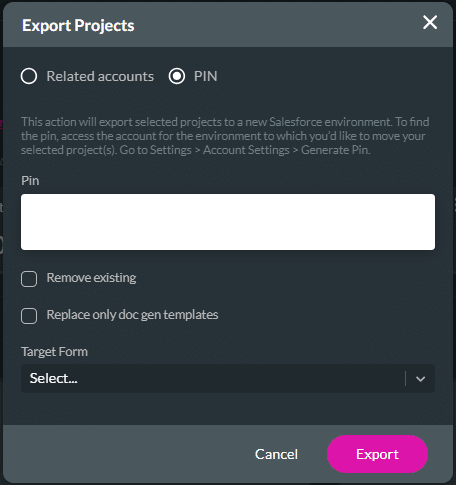
|
| Docs CLM | 1. Paste the PIN in the field. 2. Click the Export button. 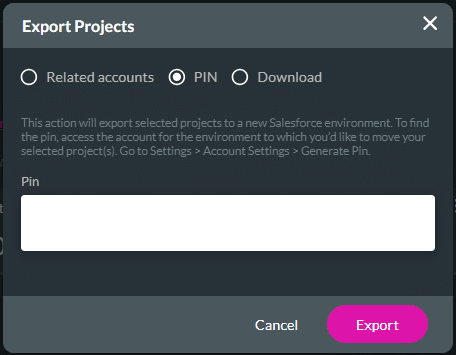
|
| Flow | 1. Paste the PIN in the field. 2. Click the checkbox if you want to update the project in the target environment. The project will be exported, and the version in the target environment will be replaced. Note: If you don’t want to update the project in the target environment and therefore don’t click the checkbox, but the Export ID already exists, a new project with a unique Export ID will be created in the target environment. 3. Click the Export button. 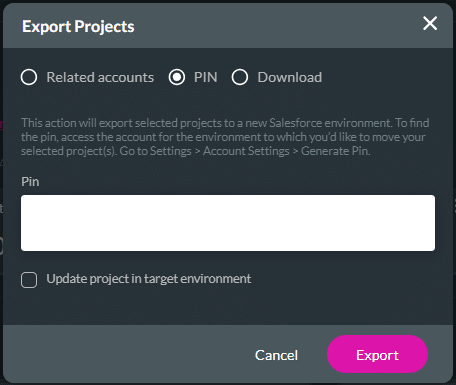
Note: 1. The project in the target environment will only be updated if both projects have the same unique Export ID. The Export ID field can hold a maximum of 32 characters. 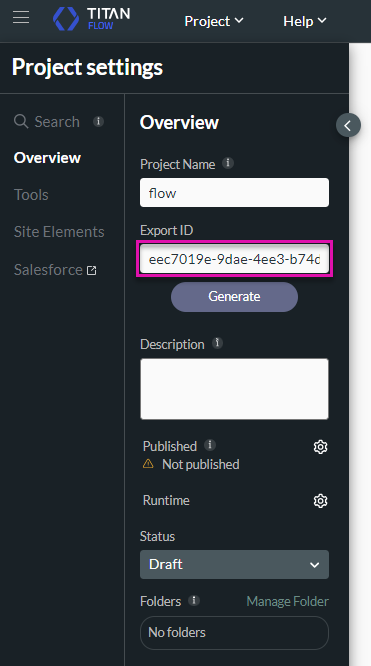
3. If you enabled versions, you can see the versions before and after the overwrite, and you can select one. Note: Only the latest version of the exported project is saved in the target environment. 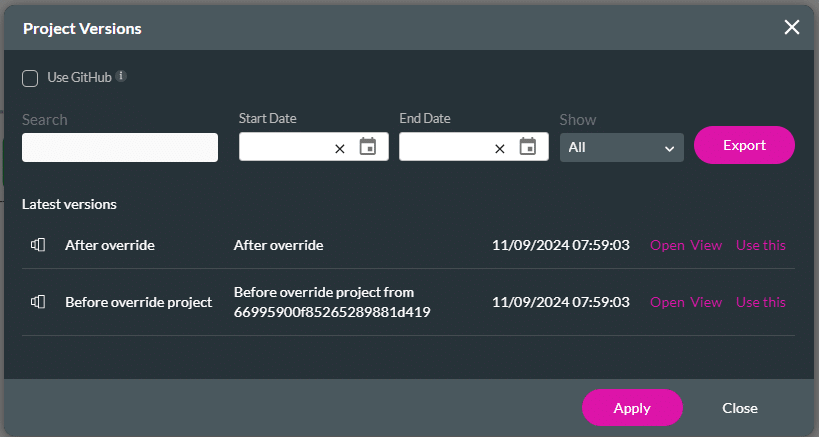
|
Export the project as a download
This option is only applicable to projects.
- Select the Download radio button. The project is saved as a zip file.
- Do the following, depending on the Titan product:
| Titan Product | Export screen |
|---|---|
| Web Survey | 1. Click the File name settings checkboxes as required: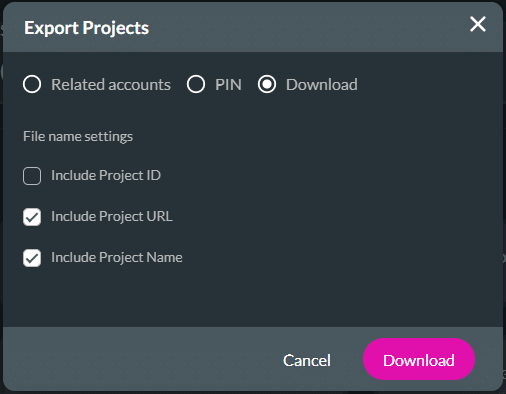
2. Click the Export button. The project is downloaded to a zip file that you can store where it is convenient for you, for instance, locally on your computer or on GIT. |
| Forms | Titan Forms projects cannot be downloaded. |
| Docs CLM | 1. Click the File name settings checkboxes as required: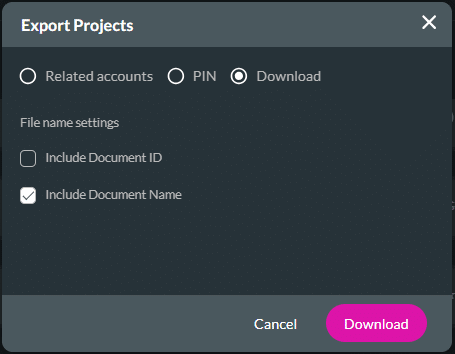
2. Click the Export button. The project is downloaded to a zip file that you can store where it is convenient for you, for instance, locally on your computer or on GIT. |
| Flow | 1. Click the File name settings checkboxes as required. Note: These checkboxes determine the file name only and not what is included in the downloaded file. 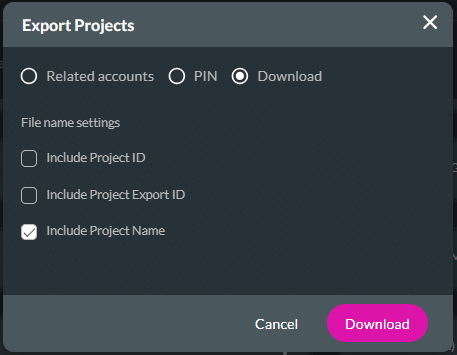
|
Import a downloaded project
You can import the downloaded zip file.
- Click the Kebab icon and select the Import project option. The standard Windows Open screen opens.
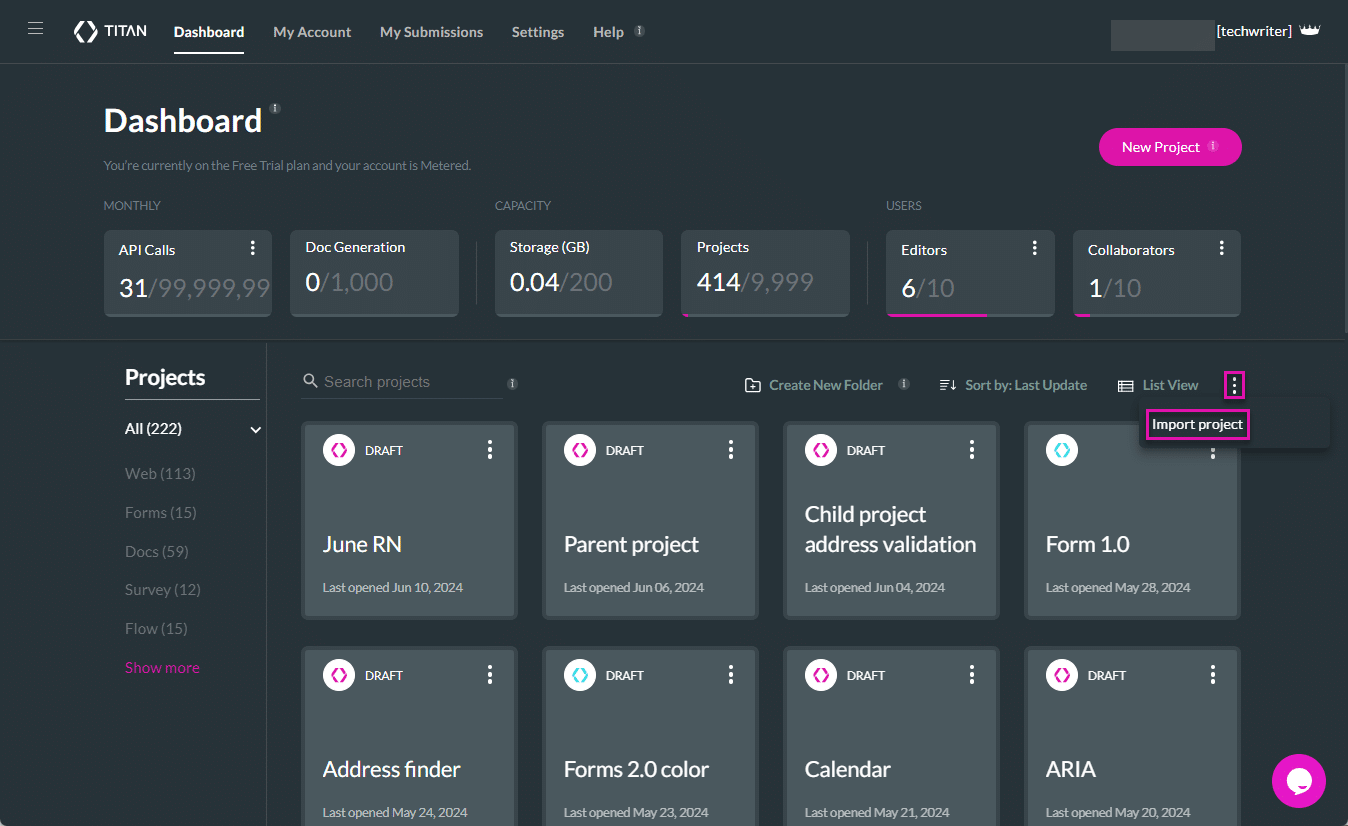
- Browse to the file location and select the zip file.
- Click on the Open button. The project is added to your Dashboard.
When you import a Titan Flow project and there is already a Flow project with the same Export ID, the imported project will generate a new unique Export ID and the imported project is not affected.
Use the version functionality in Web and Flow
The functionality works similarly in both Titan products. In this example, a Web project is used.
You can export the project from one environment to another environment where there is already a version of the project. For instance, a project was exported from the sandbox environment to the production environment. Changes were made in the sandbox environment, and the project was exported again using the Remove existing option. The project will be exported, the existing version will be removed, and a new version will be created.

- Open the Project Settings in a Titan Web project.
- Click the Tools option and use the toggle switch to enable versions.
- Click the Gear icon.

In the example below, the following occurred:
- The project was exported from a sandbox environment to a production environment, and changes were made and saved in the production environment (1).
- Changes were made in the sandbox environment, and it was exported again to the production environment using the Remove existing option.
- The project in production was overridden (2), and a new version was created (3).
Any of the versions can be opened, viewed, or used. Learn more about the version functionality.
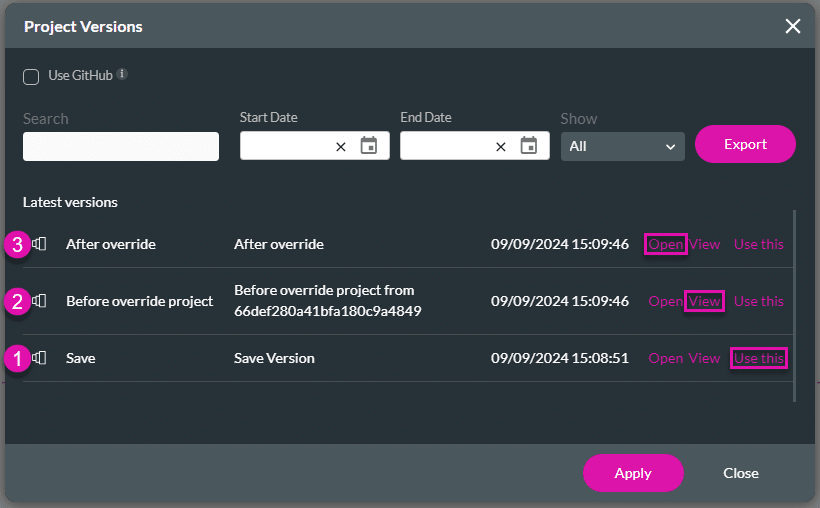
- Click the Open option next to a version. That version opens in a new tab.
- Click the View option to open the View Version screen.
- Click the Use this option. That version will open in the current tab.

