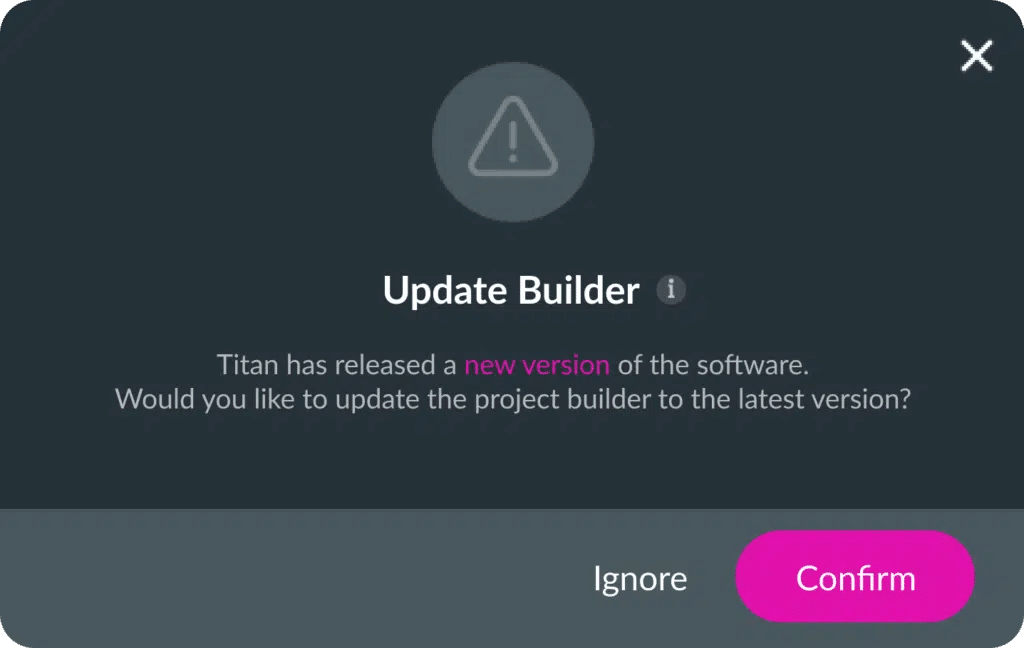Revert to the Previous Version
Business Background
Titan supplies very agile software and deploys new software versions regularly. You can test our latest software version and revert to a previous software version if you find something that now works differently than what you configured and published. This gives you maximum control.
You can test new features on the latest version of the software and revert to the previously published version if this suits your business needs. You are in control.
Titan Solution
- With Titan Web, you can revert to the previous software version of a published project.
- The version of your published project will remain the same as that of Titan at the time of publication unless you decide to update it.
- As this is a beta version, this option is currently available for free to Enterprise account holders. This feature will, in the future, be part of a Site License.
Refer to Benefits of Titan Version Control for more information.
How to Video
- 00:00 An introduction on how to revert to a previous version in Titan Web.
- 0:18 Watch how to publish the latest version.
- 0:53 See how to change back to the original version.
How to Guide
Prerequisite:
Publish your project.
If a newer version of the software is available for the builder of your published project, you will see the following message when you open the project.
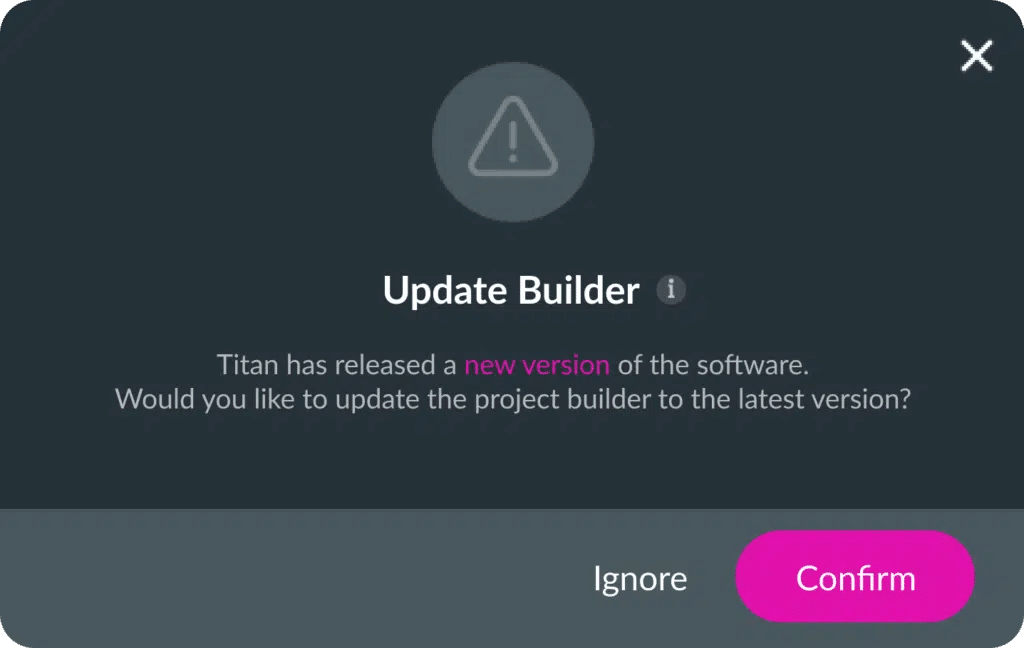
- Click the Ignore option to remain on the version of the software on which you built your project.
- Click the Confirm button to update your builder. The builder refreshes, and you will be on the new version of the software for the builder.
Change back to the original version
- Click the Gear icon to open the Project Settings. The published date and time are shown.
- Click the Runtime Gear icon. You will see that you are on the latest software version of the builder.
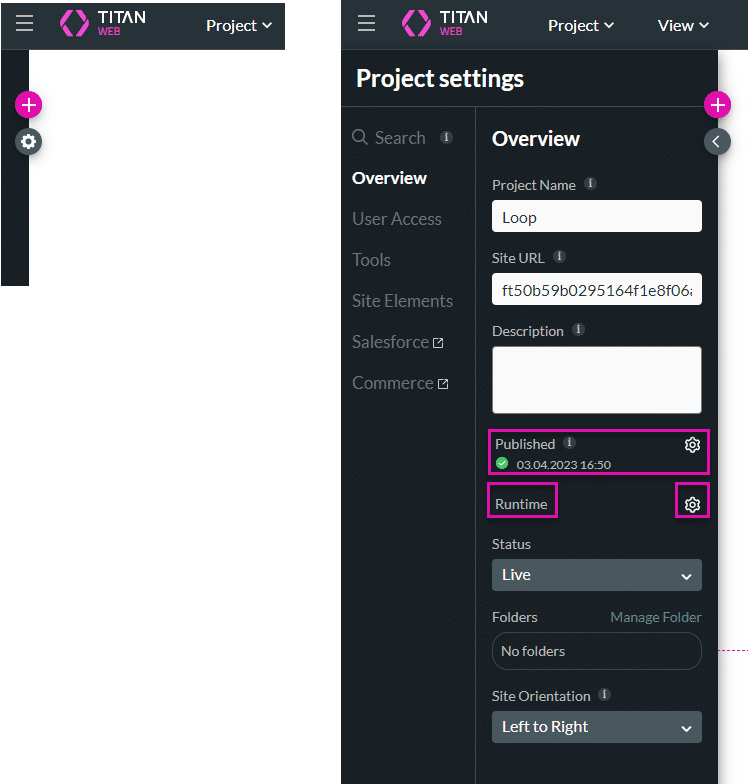
- To change to the original software version, use the Builder/Preview Runtime drop-down list and select the Original option.
- Click the Apply button. A confirmation message is shown.
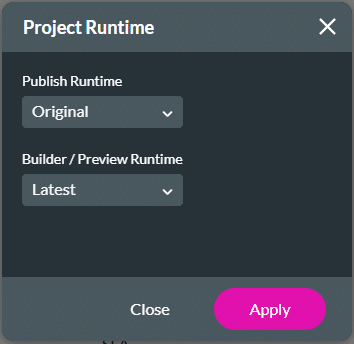
“Original” refers to the previous version and “Latest” refers to the newest version.
- Click the Yes button to revert to the original version. The web page refreshes.
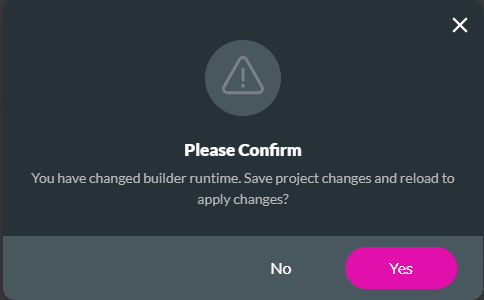
You will see the following message again. Click the Discard option.
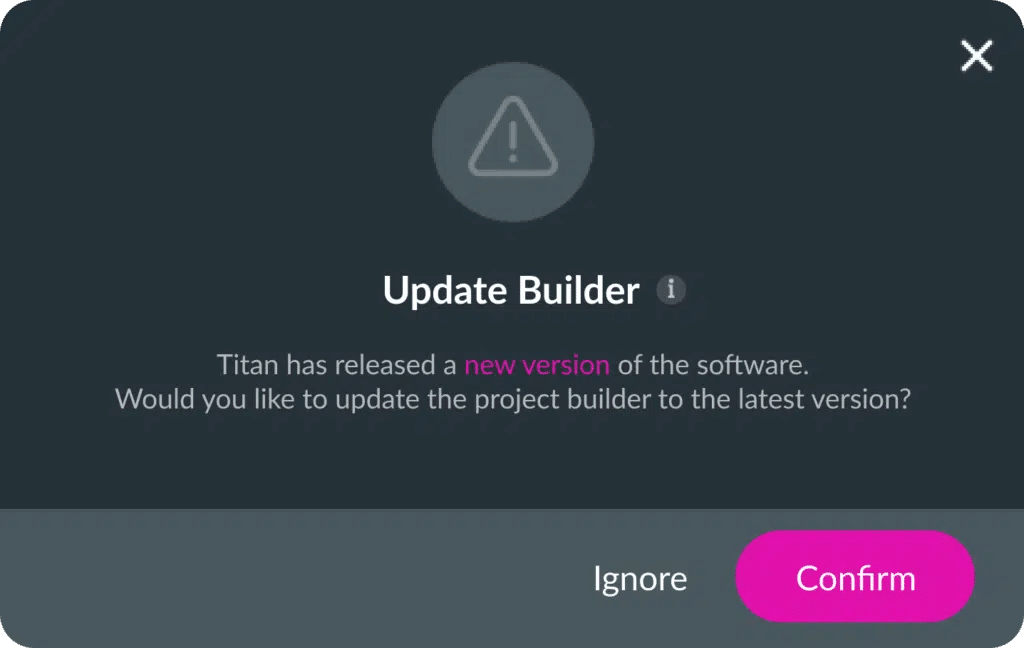
Publish the latest version
If you publish the project with the latest version, a confirmation message is shown.
- Click Publish Latest to publish the project using the latest version.
- Alternatively, click the Publish Original button.
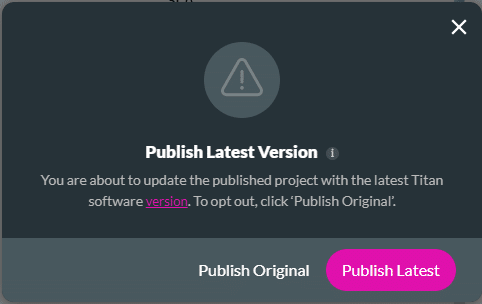
- Click the Gear icon to open the Project Settings. The published date and time are shown.
- Click the Runtime Gear icon. You will see that you are on the latest version of the builder.
Revert to the base version
- Click the Revert to Base button. This will take you back to the previously published version of the builder and project.

- On the confirmation message, click the Yes button.
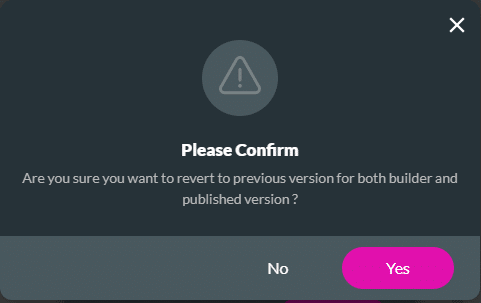
You will see the following message again. Click the Confirm option.