Ellipsis Mode
Business Background
Use Ellipsis Mode to give users a clue of what to expect from the content; for instance, you can show part of the text when you have a long paragraph, and if the user wants to continue reading, they can use the read more function.
The Ellipsis Mode option is available for text elements. You can use this option to show less information.
How to Video
- 0:01 Introduction.
- 0:39 Learn how to enable Ellipsis Mode.
- 0:57 Learn how to Configure Ellipsis.
- 1:12 We show you how to configure Salesforce Integration.
- 1:34 Learn how to set the Mapping.
- 2:13 We show you a preview.
- 2:52 Learn how to enable Custom Ellipsis.
- 3:11 We show you how to set Predefined actions.
- 3:20 Learn how to set Redirect/Go to Page.
How to Guide
Learn how to create a Custom Ellipsis.
- Click the + icon to open the list of elements.
- Select the Text option from the list.
- Click-and-drag the Paragraph element to the canvas.
- Click the Text element settings Gear icon. The Text Settings screen opens.
- Under the Interactivity option.
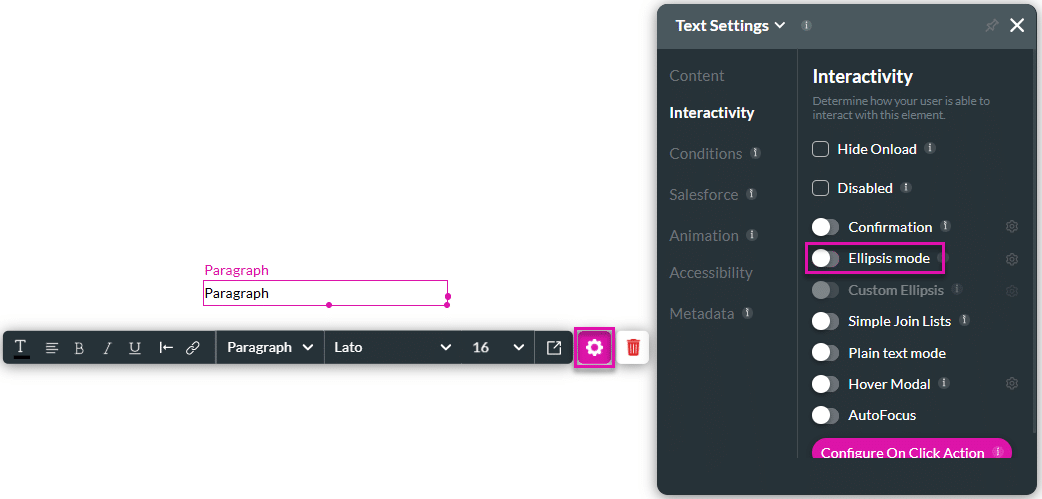
- Use the toggle switch to enable the Ellipsis mode.
- Click the Ellipsis mode Gear icon. The Configure Ellipsis screen opens.
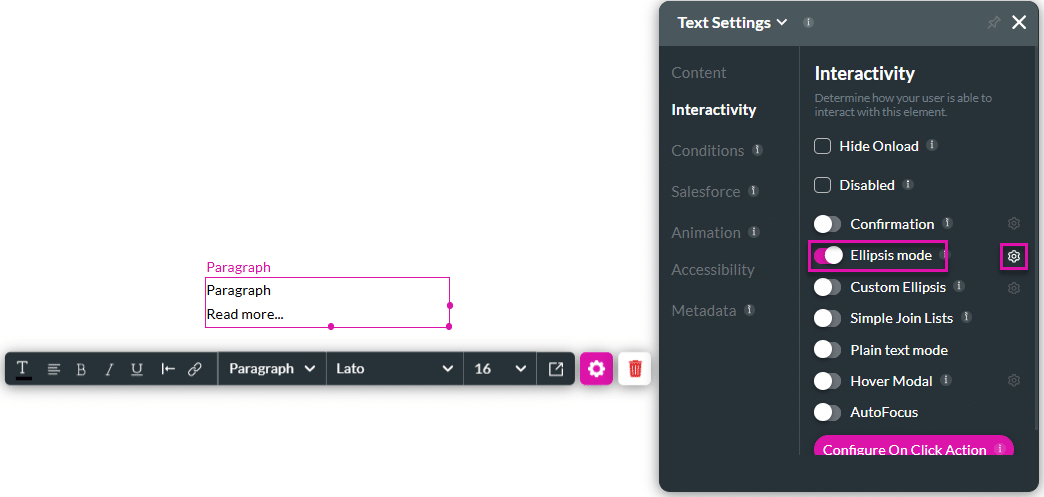
- The Read more label guides a user to read more information. You can modify this text.
- The View all label guides the user to view all information. You can modify this text.
- Click the Apply button.

- Save and Preview the project.
When the user clicks on Read more, a modal opens with the rest of the text.
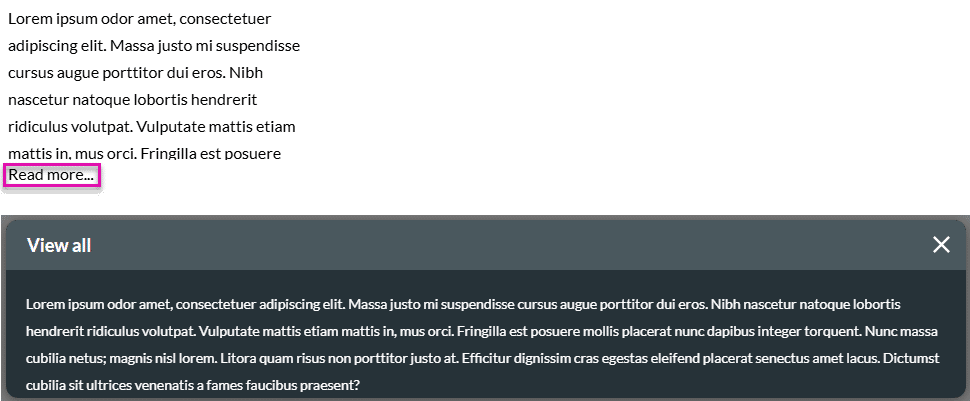
Hidden Title
Was this information helpful?
Let us know so we can improve!
Need more help?
Book Demo

