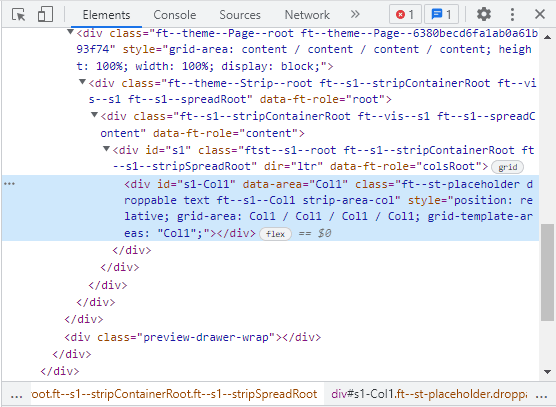Custom JavaScript
Business Background
Add meaning to your Web page and identify features easily with JavaScript.
Titan Solution
You can add multiple JavaScript manually or get a script from a source.
How to Video
How to Guide
- Click the Gear icon to open the Project settings.
- Select the Tools option.
- Enable the Custom JavaScript toggle and click the Gear icon. The Custom JavaScript screen opens.
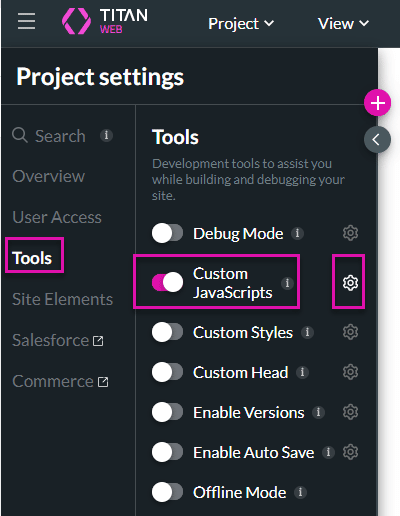
- Add the Type of the data script in the field.
- Type the Integrity to ensure that you have the correct script.
- Type the Cross Origin when you want to allow page sharing.
- Select the Async checkbox to allow multiple tasks to run simultaneously during download.
- Select the Defer checkbox to allow multiple tasks to run after download.
- Get your script from a source by selecting the SRC button.
- Alternatively, type your script in the content field by selecting the Write Content button.
- You can use the Delete icon (top right of the screen) to remove the script.
- Click the Add a Script button to add multiple scripts.
- Click the Apply button.
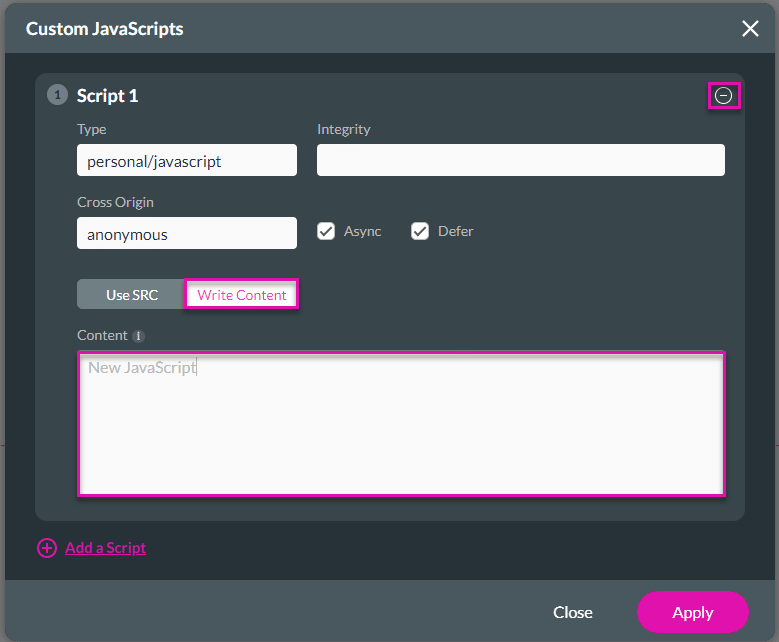
You can use ftGetEnvParamValue() for an environment variable when using custom JavaScript.
- Save and Publish the project.
- Click the Launch Site button.
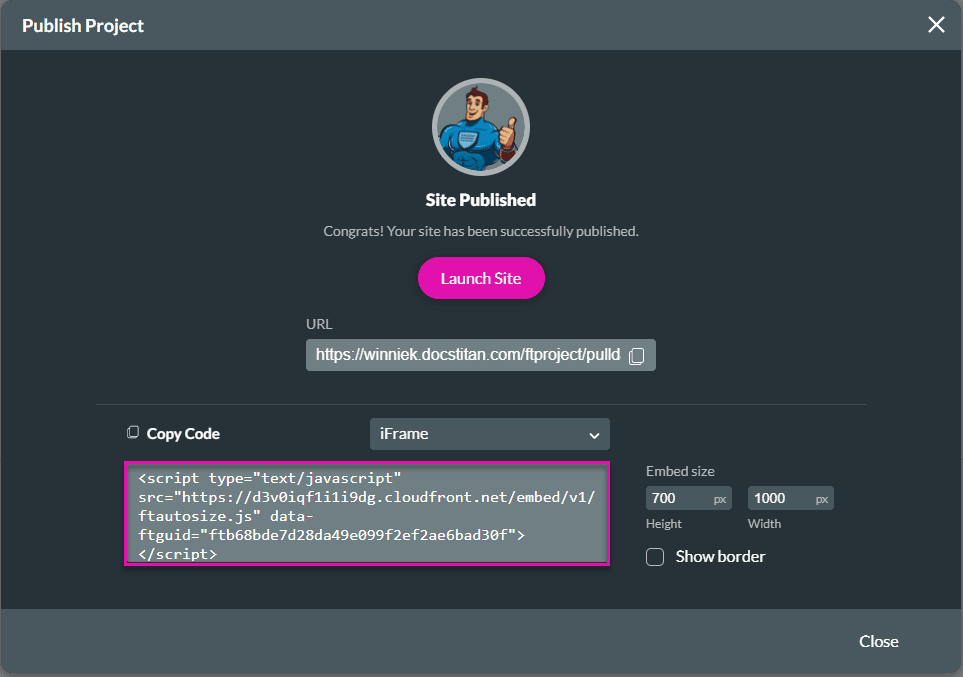
- Right-click on the screen and select the Inspect option from the context menu to view the script.
- Alternatively, you can select the View page source option if you used a source.
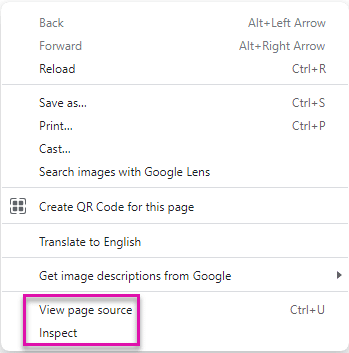
The JavaScript screen will show under the Elements tab