Create a Component
Business Background
Create and save Components containing multiple elements that can be reused repeatedly without starting from scratch.
How to Video
- 0:02 An introduction to Components.
- 0:33 We show you how to create a Component.
- 0:36 Learn more about Widgets and how they work with Components.
- 0:40 Discover how to create a section.
- 2:28 We show you how to save to My Components.
- 2:50 Learn more about inserting saved Components.
How to Guide
Create a component inside a container that can be used many times throughout and across projects.
- Click the + icon to open the list of elements.
- Select the Containers option from the list.
- Click-and-drag the Container element to the canvas.
- Add the required elements to the container. These should contain general information to be used multiple times.
- Right-click inside the container once you are happy with the design and layout.

- Click the Save to My Components option.
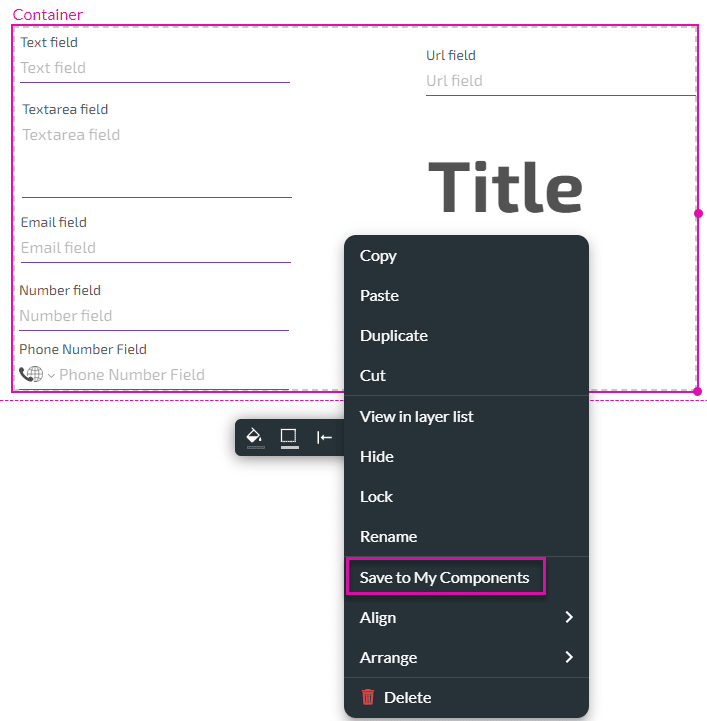
- Type the component name and click the Save icon.

If the component is saved correctly, the Success pop-up appears.
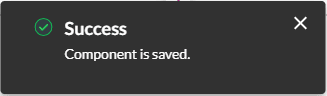
- Click the Component option.
- Find the component saved under My Component and drag it to the strip.
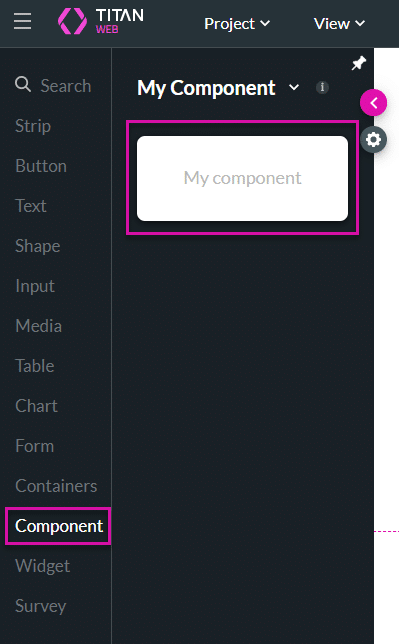
The selected component is displayed on the strip.

Note:
Components are available across projects, and therefore, the mapping on elements outside the saved component that affects elements on the inside or mapping on elements inside the component that affects elements on the outside will be lost for the saved component.
Hidden Title
Was this information helpful?
Let us know so we can improve!
Need more help?
Book Demo

