Configure Salesforce Conditions with Dates
Business Background
Configure Salesforce Get conditions with specific dates.
Titan Solution
Use Titan Web to configure date conditions that have pre-defined dates.
How to Guide
You can add date conditions in different places in Titan. In this example, the condition was added as follows:
Salesforce GET Integration
- Click the Gear icon to open the Project settings.
- Select the Salesforce option. The Salesforce Integration screen opens.

- Click the Create New button. The Map Salesforce fields screen opens.

- Under Conditions, select a Date field from the Field drop-down list, for instance, Created Date.

- Use the Value drop-down list to select the Date option.

- Use the drop-down list to select a date. The options are as follows:
- Today
- Tomorrow
- Last week
- This week
- Next week
- Last month
- This month
- Next month
- Last 90 days
- Next 90 days
- Last quarter
- This quarter
- Next quarter
- Last year
- This year
- Next year
- Last fiscal quarter
- This fiscal quarter
- Next fiscal quarter
- Last fiscal year
- This fiscal year
- Next fiscal year
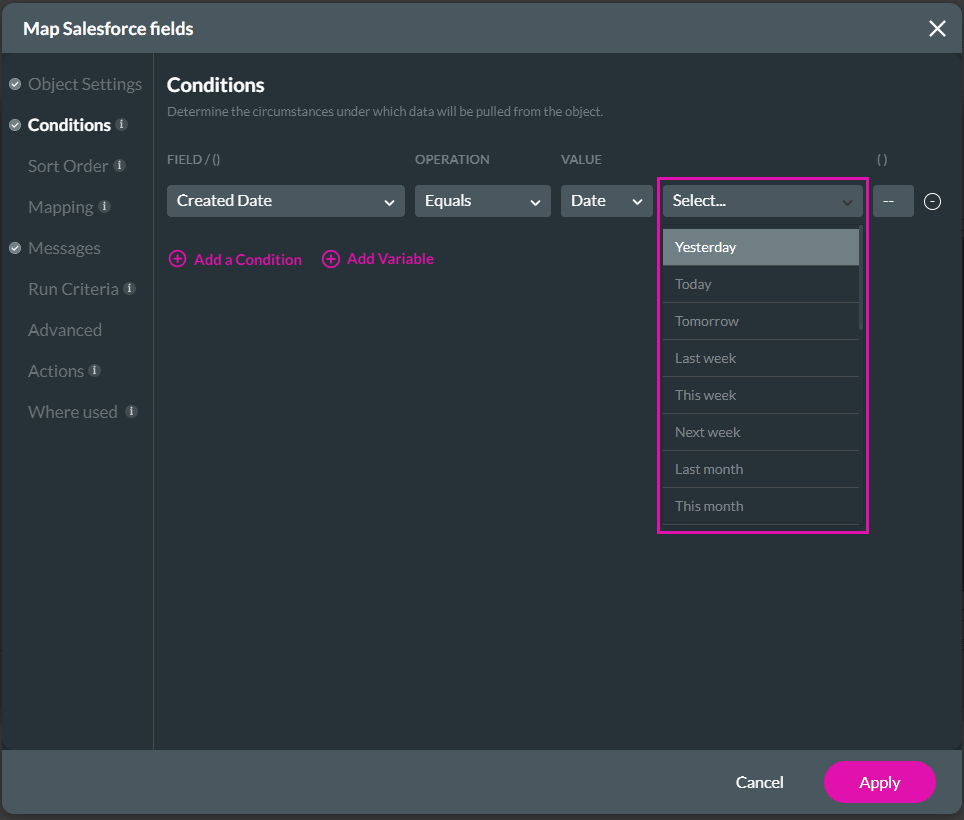
- Click the Apply button.
Add conditions to an element
- Click the + icon to open the list of elements.

- Click the Input option from the list. In this example, a table was used.
- Click-and-drag the table element to the canvas. The Table Configuration screen opens.
- Select the source in Salesforce from the drop-down list, for instance, Account.
- Click the Next button.

- On the Conditions tab, select a Date field from the Field drop-down list, for instance, Created Date. The Date value is added automatically.
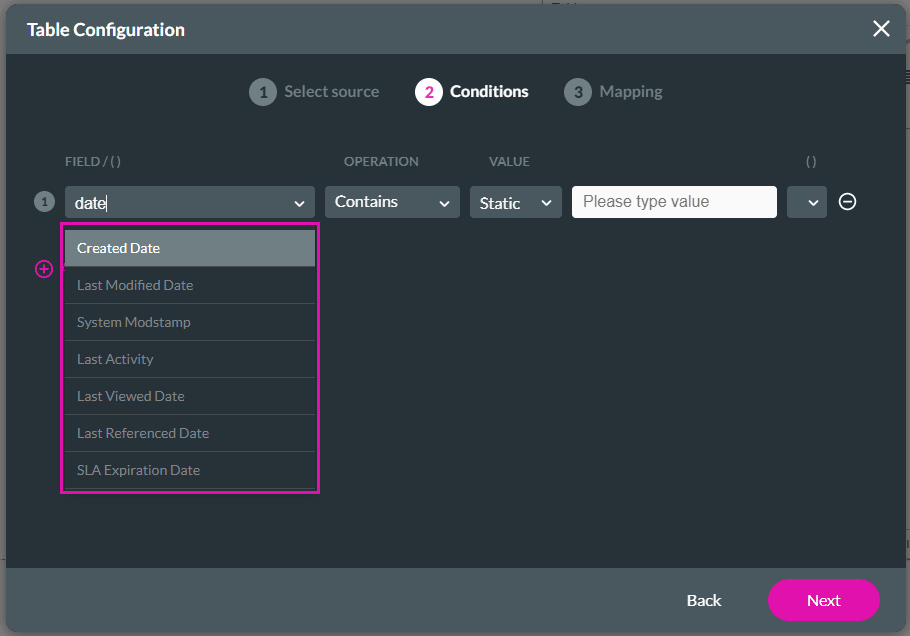
- Use the drop-down list to select a date. All the options are listed here.

Take a look at more information on configuring conditions.
Hidden Title
Was this information helpful?
Let us know so we can improve!
Need more help?
Book Demo

