Insert Dynamic Data into Your Survey
Business Background
For the most custom user experience, configure your Titan Survey to include objects pulled directly from Salesforce. Alternatively, add information from a system parameter or a previous slide.
Titan Solution
- Use Titan Survey to easily create web or email surveys for Salesforce.
- Titan Survey lets you map objects from Salesforce into your survey with absolutely no code using Salesforce Merge Fields.
- You can also include information that you have already gathered in a previous slide; for instance, if you asked the survey taker’s name in a previous slide, you can personalize a follow-up question by using their name.
- You can add a system parameter like a language or the current year to a survey question.
How to Video
In this video, we will show you how to push answers on each slide in Titan Survey.
- 00:00 Introduction
- 0:22 Add Questions: We show you how to add your question to the slides. Modify your question.
- 0:34 Configure text settings: Learn how to set font settings and configure references. We show you how to configure objects.
- 1:17 Configure references: We show how to configure references for such objects and fields.
- 1:46 Publish: You can choose your distribution method. You can send the survey using email, SMS, or WhatsApp, using an email template, or creating a custom email.
- 2:37 Preview: Preview Survey and see how it works.
How to Guide
When creating a survey, you can insert dynamic fields in your survey.
- Select the question and click the Advanced Mode Gear icon. The Custom HTML screen opens.
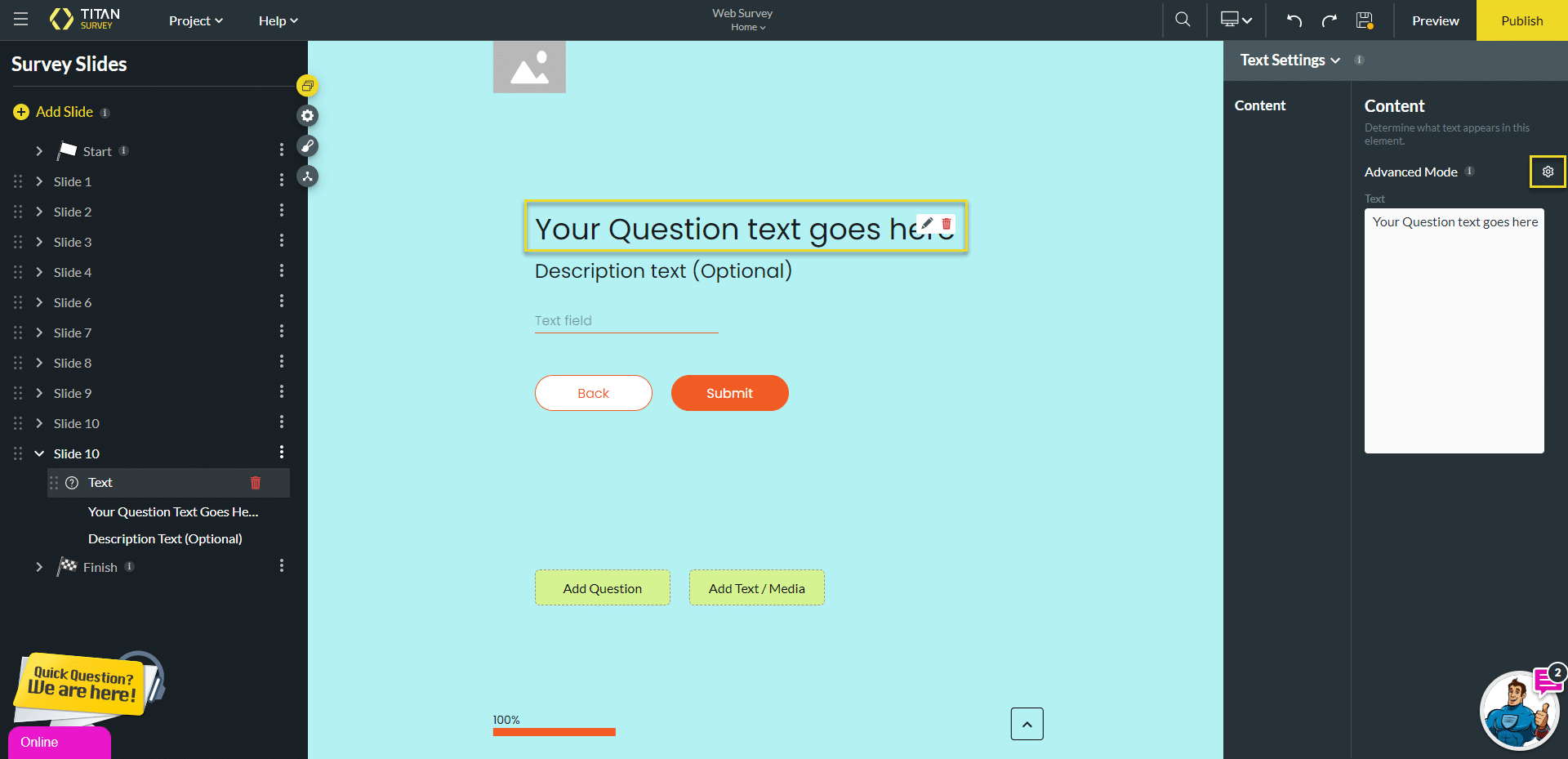
- Click the Insert field button. The Configure references screen opens.
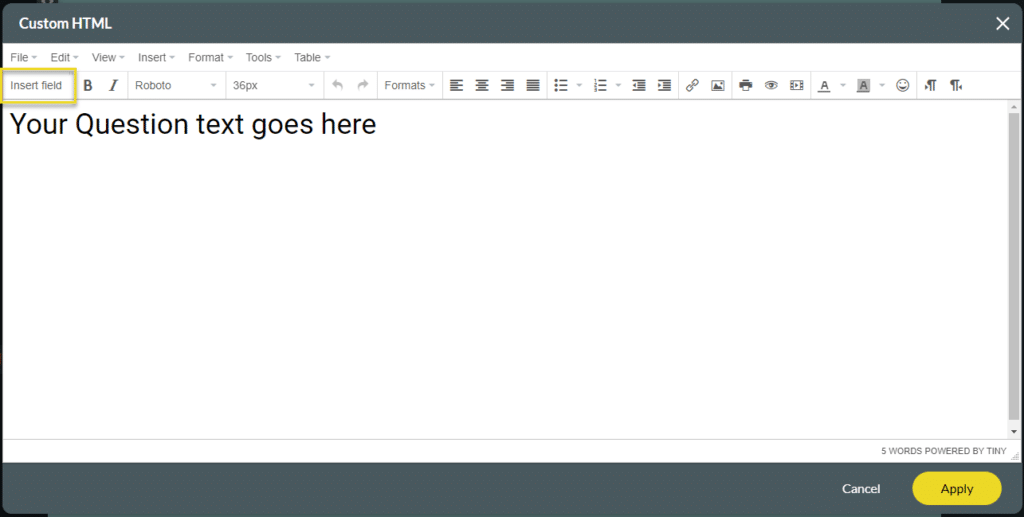
- Configure your reference using the following:
- Use the Object field option. This is the default option.
- Select your option from the Object drop-down list.
- Select your option from the Field drop-down list.
- Click the Parameter radio button.
- Select the parameter from the drop-down list.
- Click the Slide radio button.
- Select the slide from the drop-down list.
- Click the Apply button.
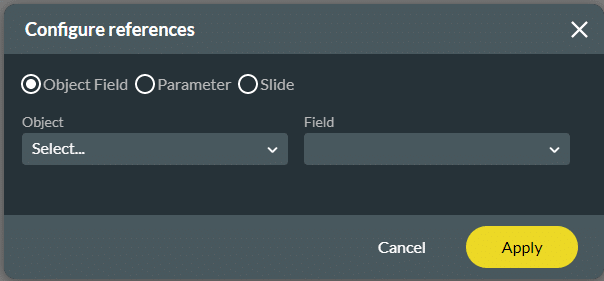
- Add the question text needed to the Custom HTML screen.
- Click the Apply button.
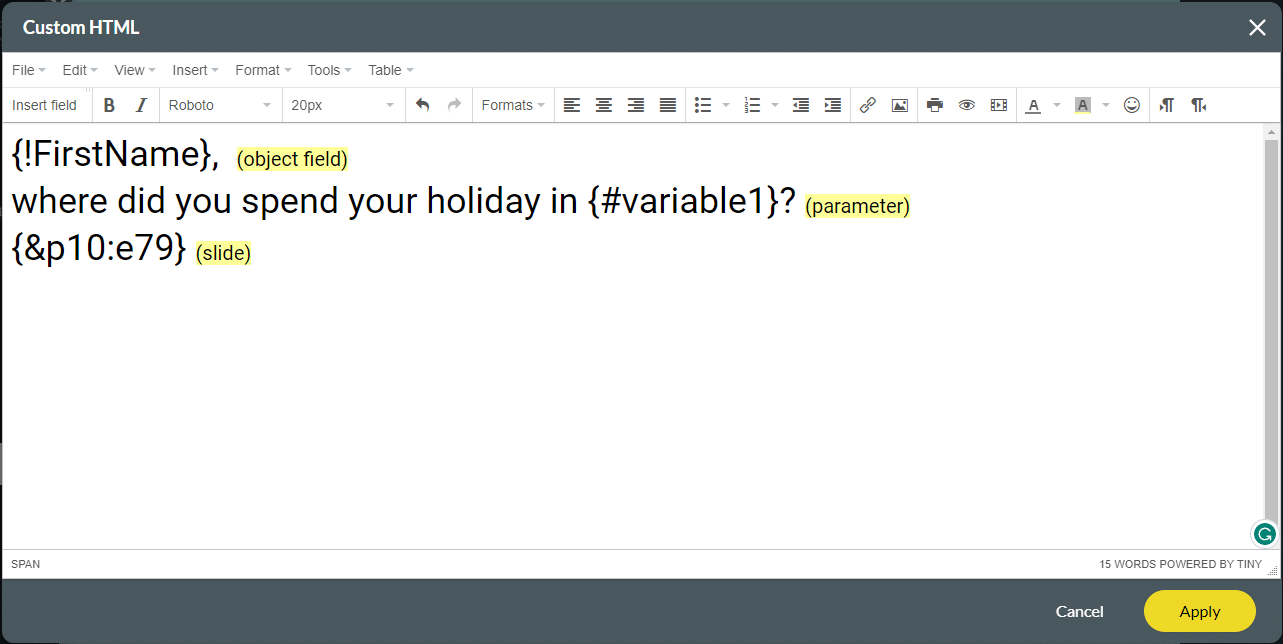
- Save and Preview the survey.
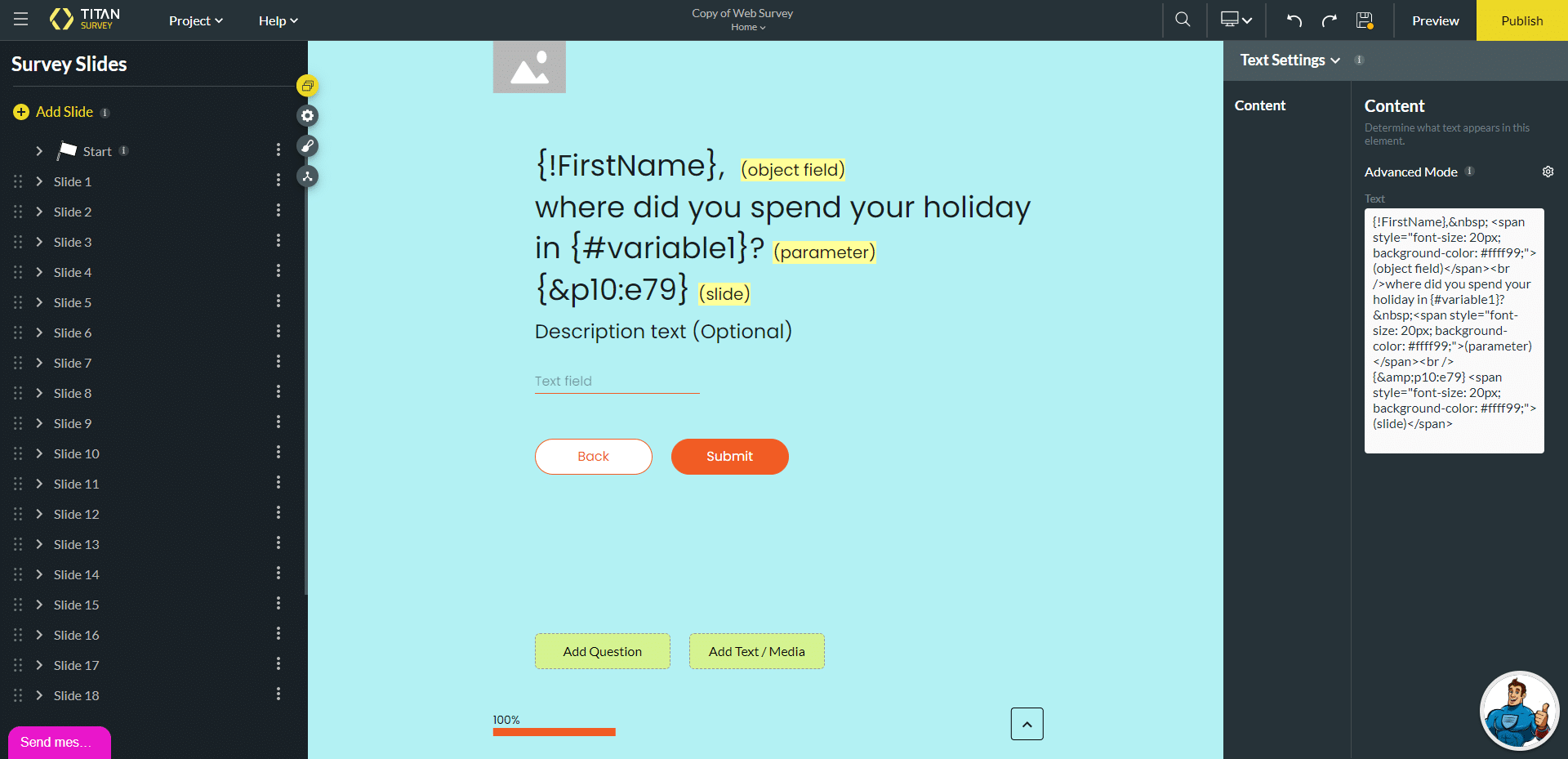
Interested in the Titan/Salesforce Integration? Read about Salesforce Surveys, check out different types of surveys for Salesforce, and view our Salesforce AppExchange Survey details.
Hidden Title
Was this information helpful?
Let us know so we can improve!
Need more help?
Book Demo

