After Submit Actions for your Survey
Business Background
Use the push function in Titan Survey to transfer or deliver data as it is to Salesforce objects.
Titan Solution
- Use Titan Survey to push information using the After Submit Actions settings to give notifications on a particular event.
- With this method, you can push any data to objects using the After Submit Action.
- For example, if a survey taker gives a negative response, you can add a note or a task to the account manager to follow up on the survey taker.
- You can update an object or raise a flag that this account or contact requires attention.
How to Guide
Customer responses sync straight back to Salesforce, ensuring complete automation for your Salesforce surveys. This functionality lets you push additional information to a Salesforce object. For instance, if a survey taker gives a negative response, you can add a note or a task to the account manager to follow up on the survey taker. You can update an object or raise a flag that this account or contact requires attention. For more information, please refer to the Titan Survey Architecture.
Make sure you have created a push option to perform the Salesforce Action.
- Click the Gear icon to open the Project Settings.
- Click the Survey option.
- Click the Gear icon next to the Actions option. The Survey Actions Settings screen opens.
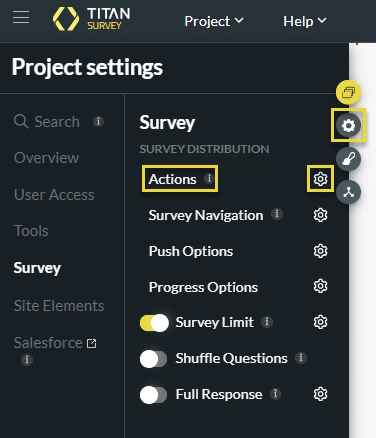
- Click the Gear icon next to the After Submit Actions option to open the After Submit Action screen.
- Click the + icon on the Start node. The Add Node screen opens.

- For instance, click the Salesforce Action option. The Add Node/Salesforce Action screen opens.

- Select an option from the Process push or get a drop-down list to add a push option.
- Click the Next button.
- If necessary, type the tag in the Tag field and click the Insert button.

You can customize any action. For instance, you can have multiple conditions or Salesforce actions.

Interested in the Titan/Salesforce Integration? Read about Salesforce Survey Solutions, check out how to create a survey in Salesforce, and learn how Titan Survey rates on the AppExchange.

