Do you like this
feature?
If you like this feature and want to transform your business with Titan's zero code applications for Salesforce, then schedule a demo today!
Merge Salesforce Text or Email Subject Fields
Business Background
Use the Merge Salesforce Fields formula to incorporate values from a record. For example, you can place a merge field in an email template so that the greeting includes the recipient’s name rather than a generic “Hello!”.
Titan Solution
Use Titan Survey’s Insert field functionality to add text or an email subject to an email template, a mail merge template, a custom link, or a formula to incorporate values from Salesforce.
How to Video
Use Titan Survey to easily create web or email surveys for Salesforce. In this video, we will show you how to merge Salesforce fields in the text or email subject of a Titan Email Survey.
- 0:08 Learn more about how to merge Salesforce fields in email survey text or email subject.
- 0:41 We show how to insert text directly from Salesforce.
- 1:24 We show you how to modify the Salesforce fields using text or email subject.
- 1:40 You can view all the text you pulled from Salesforce.
- 2:41 You can send the survey using email, SMS, or WhatsApp, using an email template or creating a custom email.
- 3:06 You can view your merge fields that you inserted in your email survey. View your subject and the text.
How to Guide
When you open an email survey, there are two Add Text/Media buttons. One is located at the top of the slide, above the question field and the other is found underneath the question fields.
This means that you can add extra text or media (an image or video link) above or below the question.
- Click either of the Add Text/Media buttons. The Add Email Element screen opens.
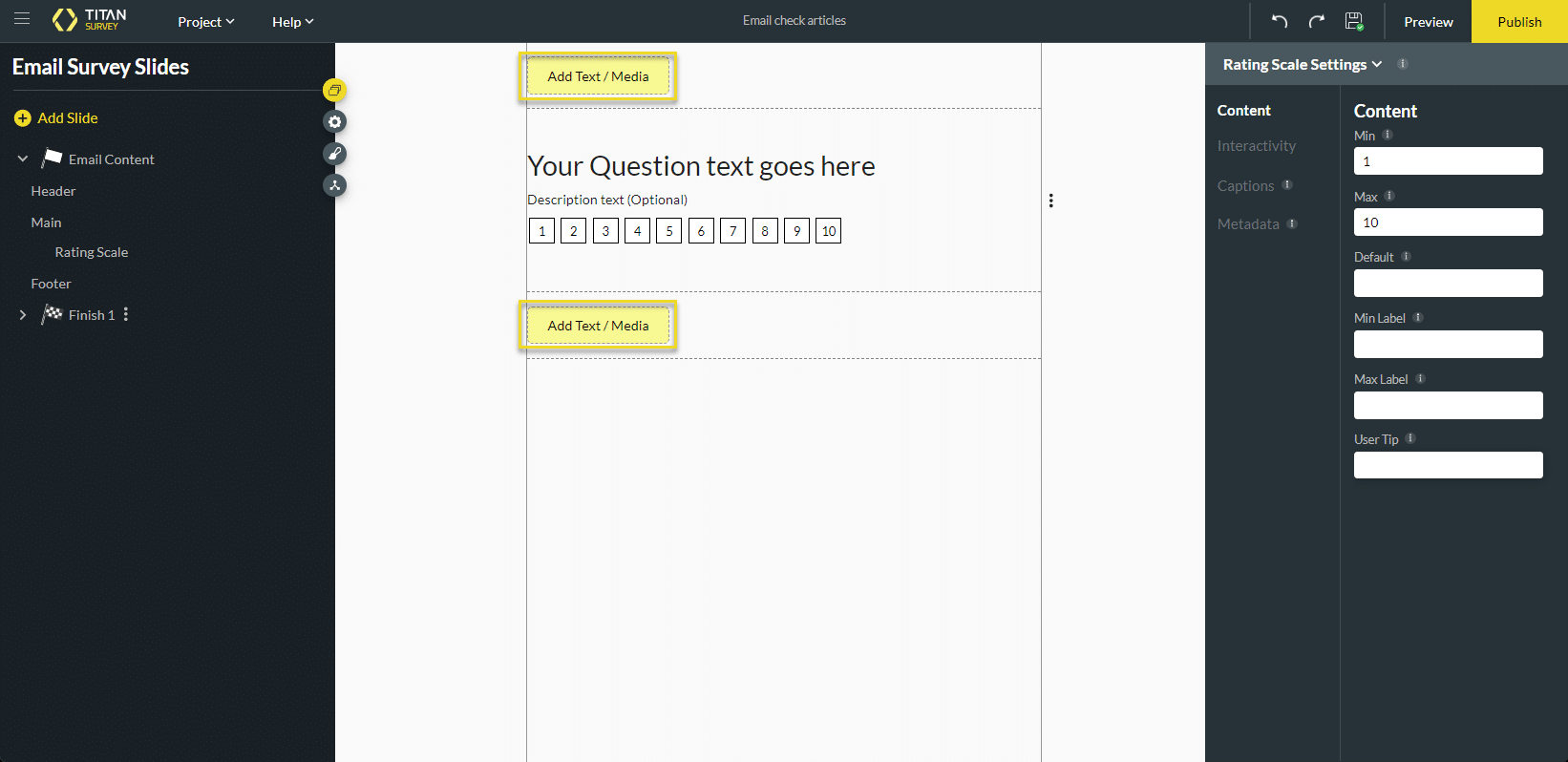
- Click the Text option and click the Insert button. The Custom HTML screen opens.

- Type any text in the field. You can edit the font type and size, or use any of the other features available. You can insert Salesforce fields.
- Click the Insert field option. The Field from Salesforce screen opens.
- Select an object from the drop-down list.
- Select a field from the drop-down list and click the Apply button. The field is added to the Custom HTML screen. You can add multiple fields.
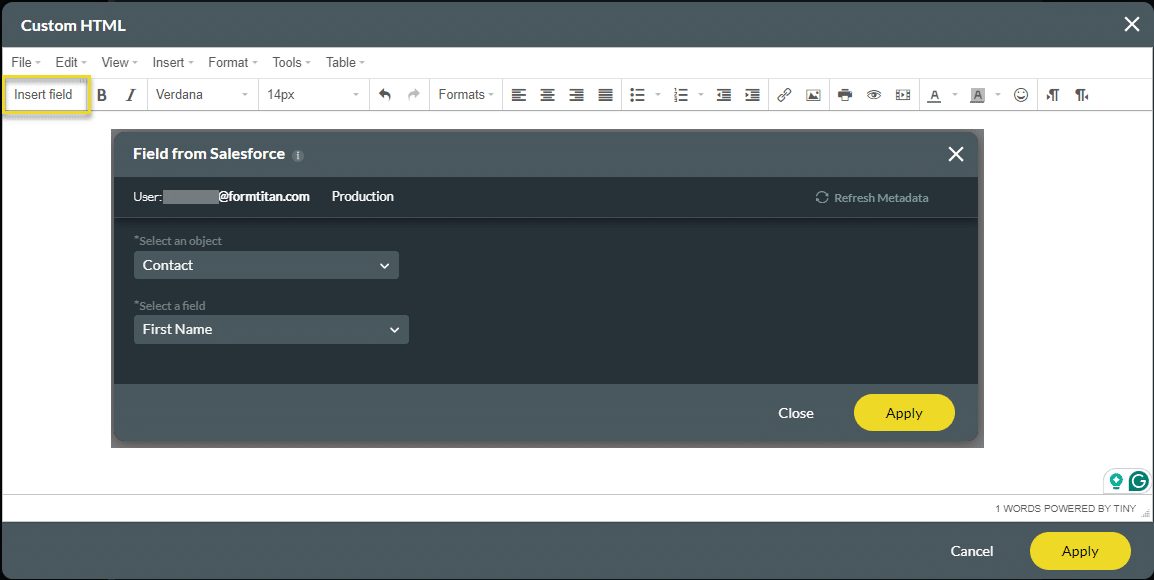
- Click the Apply button on the Custom HTML screen. The field is added to the slide.

- Click the Kebab button next to the added text. A popup opens. You can edit the text, configure padding, add text or an image or delete the text.


