Captions
Business Background
Titan Survey offers different captions for each slide, such as Buttons: Start, Back, or Next. Submit Limit per Taker, Submit Limit Error Message, Date Range Limits, and Date Range Error Message are a few other caption options available with Titan.
Titan Solution
- You can customize captions in Titan Survey.
How to Guide
- Create a new Web Survey.
- Add question slides to the survey.
Survey Captions Settings
The Captions Settings for your survey can be found below.
- Click the Settings Gear icon.
- Click the Site Elements option.
- Click the Captions Settings Gear icon to open the Project Captions screen.
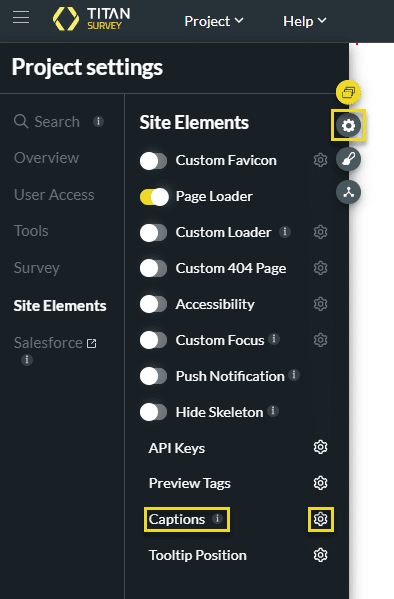
- Change the Project Captions as required, for instance, setting Mandatory, Invalid Value, Valid Indicator, Max file size, and more fields.
- Scroll down to see all the captions.
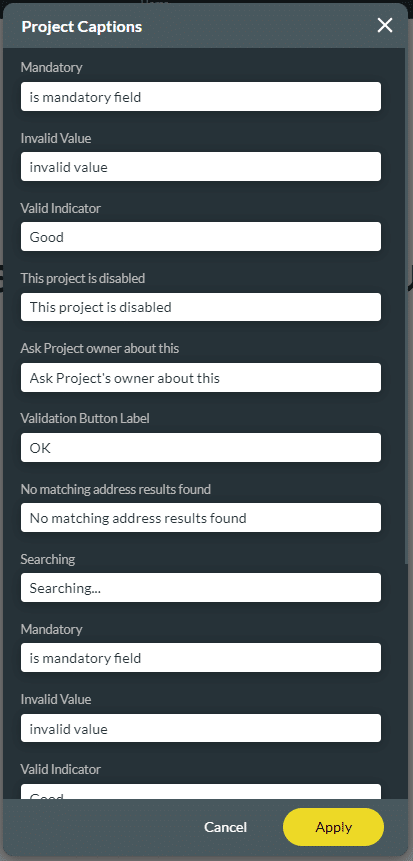
Slide Captions Settings
The Captions for your slides can be found below.
- Click the Start or the Finish slide.
- Under Captions on the right of the screen, you will see the captions applicable to the survey.
- Change the captions as required, for instance:
- Buttons: Start, Back, or Next.
- Submit Limit per Taker and Submit Limit Error Message.
- Date Range Limits and Date Range Error Message.
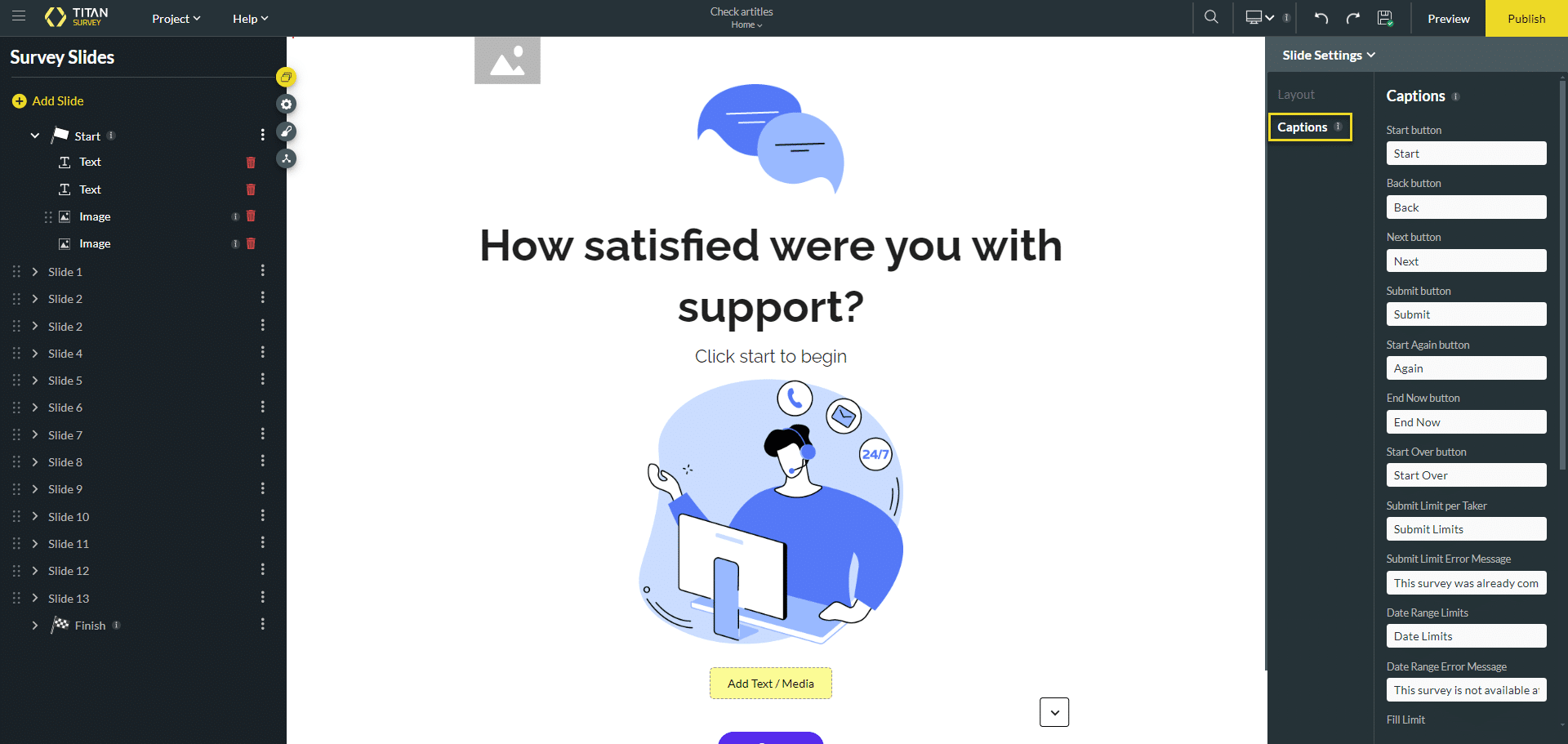
- Click a specific slide. Under Captions, you will see the captions applicable for that slide. Captions can differ from slide to slide.
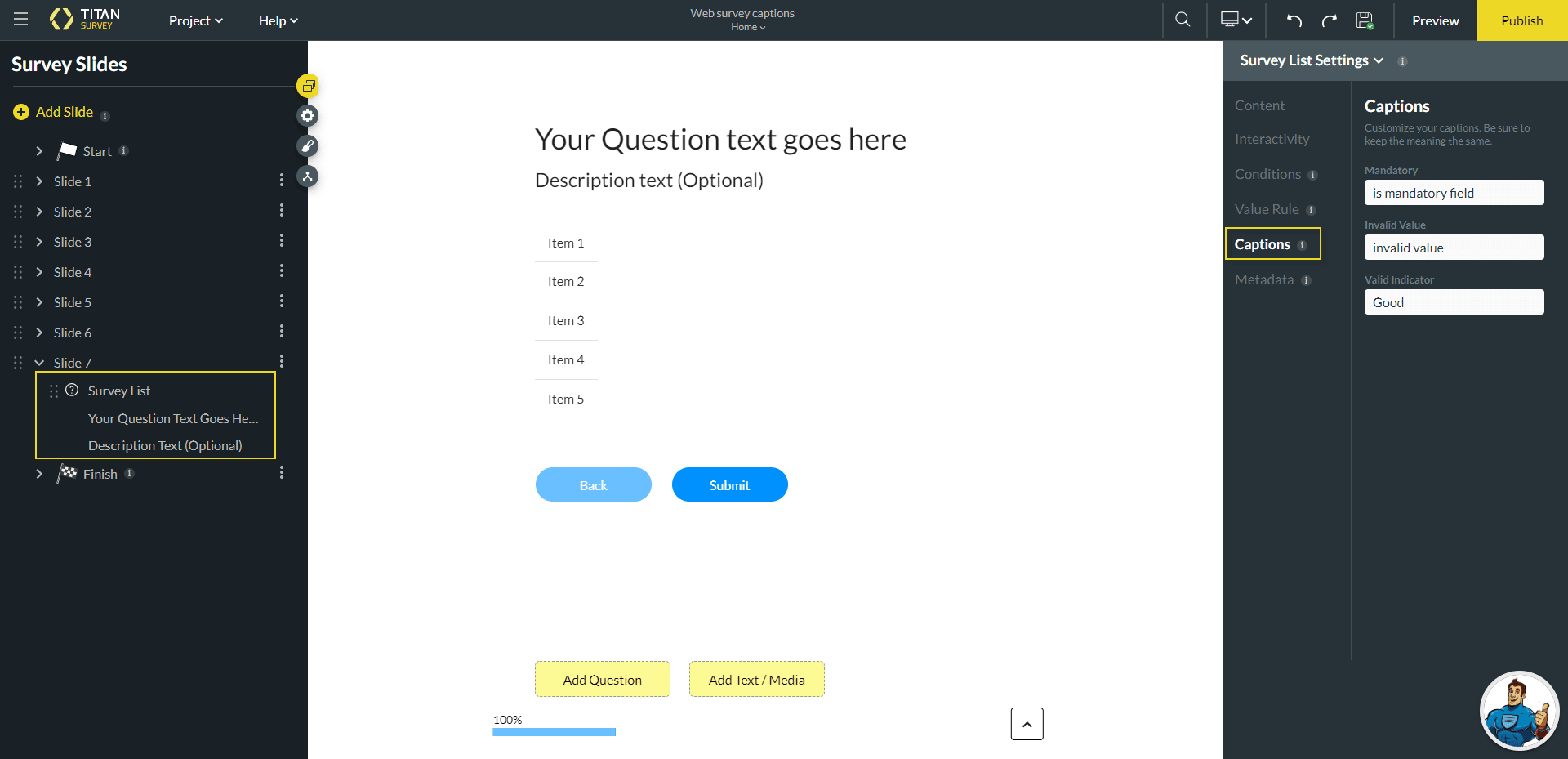
Some questions require you to set captions. For example, you can set the Date Range Limits, Date Range Error Message, and more. The Captions settings may differ according to the added question type.

Hidden Title
Was this information helpful?
Let us know so we can improve!
Need more help?
Book Demo

