Advanced Mode for Text Elements
Business Background
Use the Advanced Mode functionality to style and format text in HTML text to provide a basic structure of the web page.
Titan Solution
- Titan Survey offers the option to style and format HTML text on your survey.
- You can change the text color, bold, italics, font size, and many more.
How To Video
- 00:00 An introduction on using advanced mode for text elements.
- 0:29 See how to customize text.
- 1:29 View how to work with text color.
How To Guide
Style and format your text using advanced mode with HTML.
Note:
Prerequisite:
For Email Survey
Use this method to navigate to the Custom HTML screen for an email survey.
- Click the Add Text/Media button. The Add Email Element screen opens.
- Select the Text option and click the Insert button. The Custom HTML screen opens.

The Custom HTML screen opens.
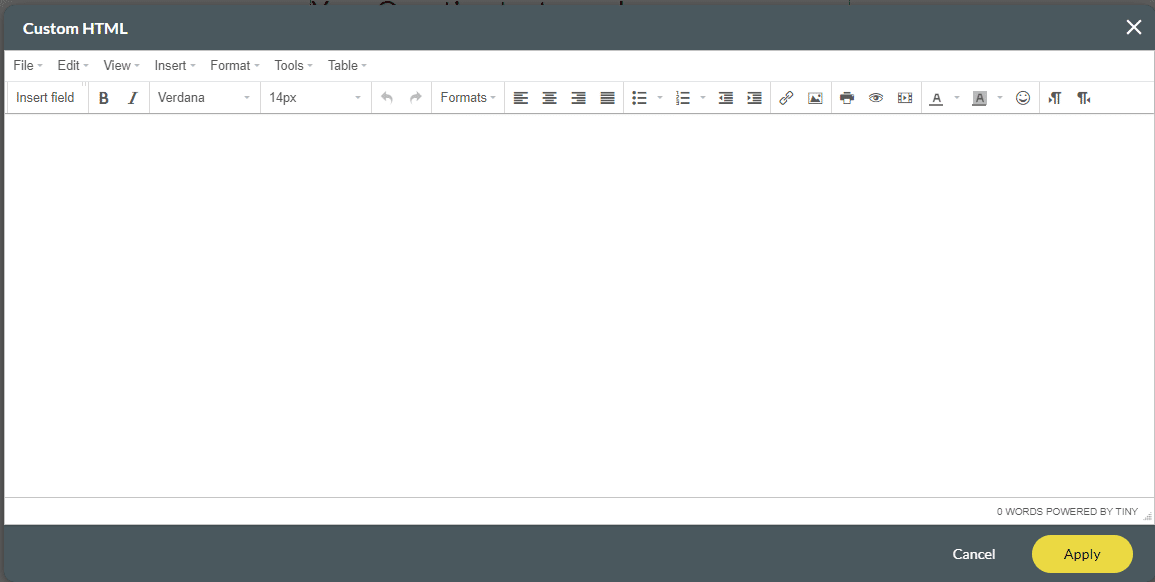
- Configure the custom HTML.
For Web Survey
Use this method to navigate to the Custom HTML screen for a Web survey.
- Select a question text or description and click the Advance Mode Gear icon on the right of the screen.
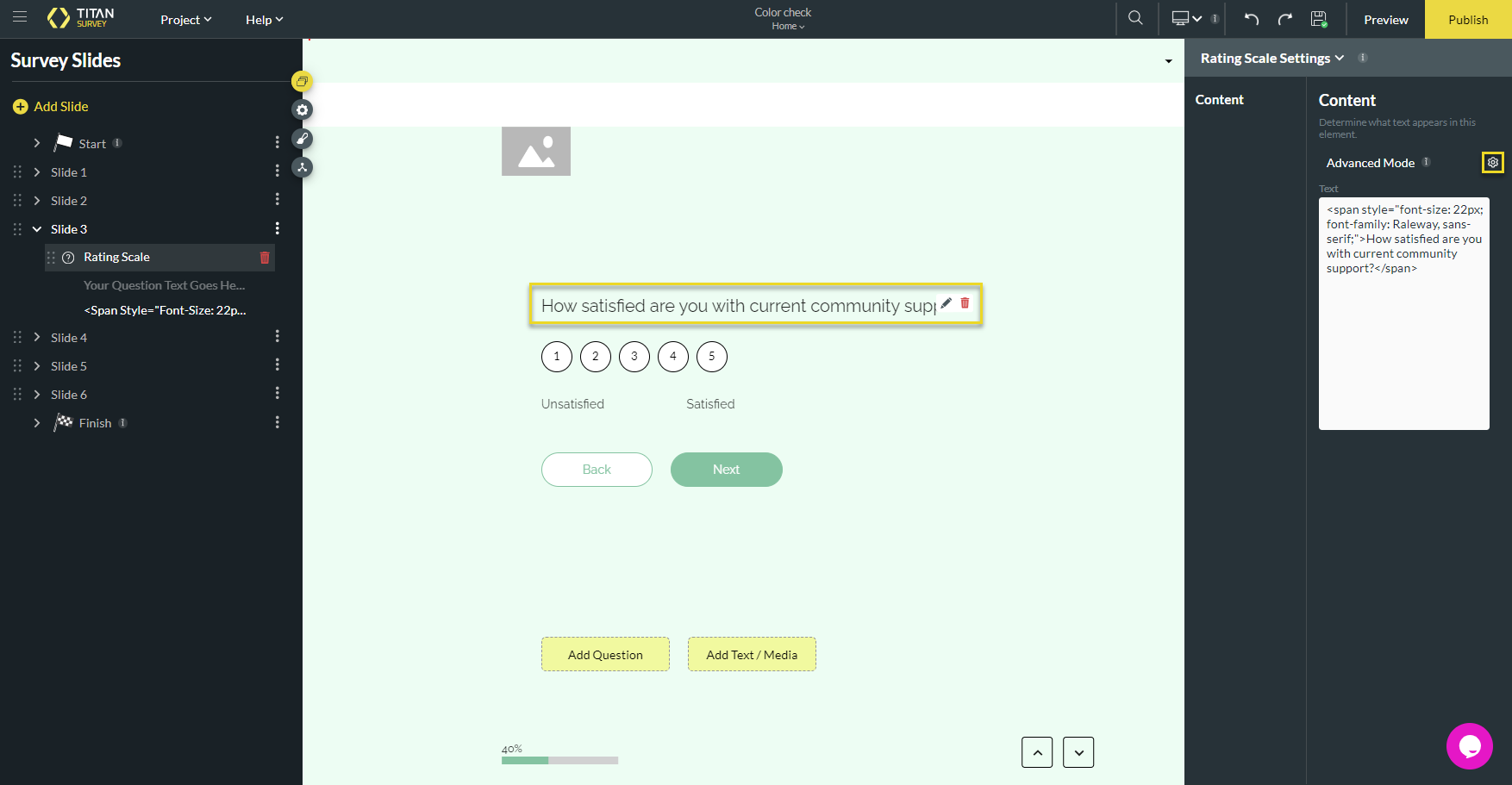
The Custom HTML screen opens.
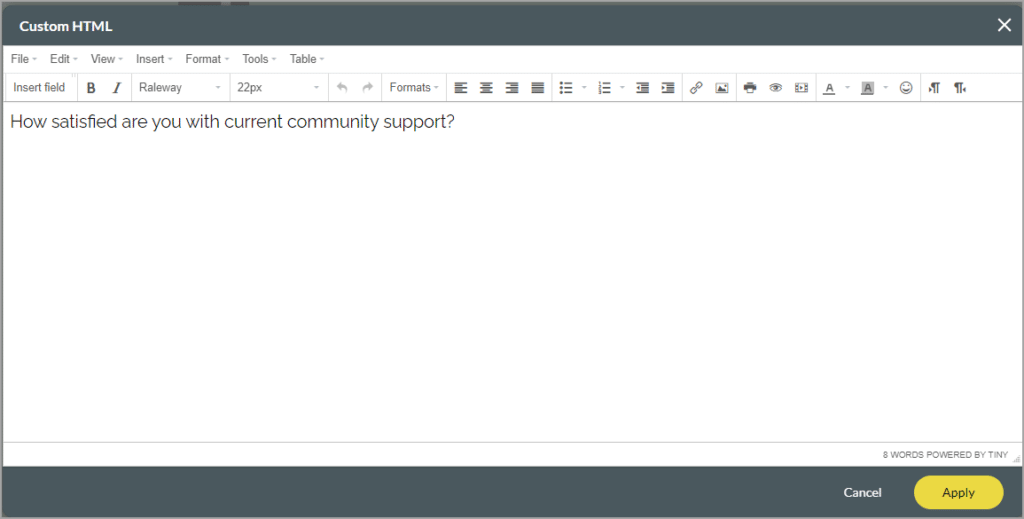
Custom HTML Element
The Custom HTML element has a variety of rich text options. In this article, we will show some of the important ones and give one example.
- Use the Insert field option to bring data dynamically from Salesforce to your text element.
- Read more about dynamic fields in your text.
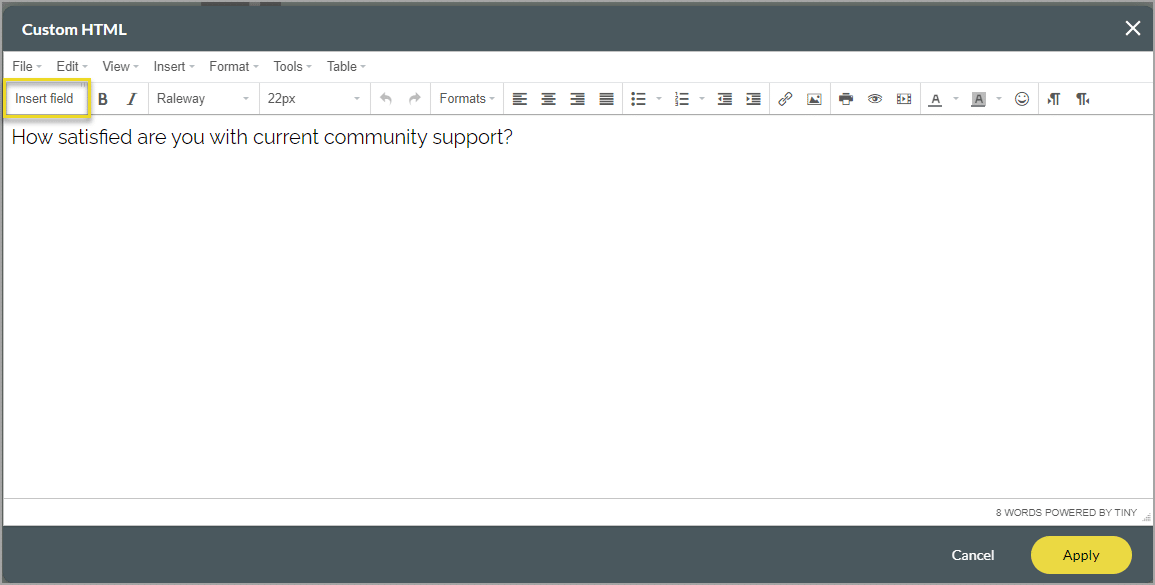
- Use the Insert option to add any design element, such as a link, table, picture, or document.
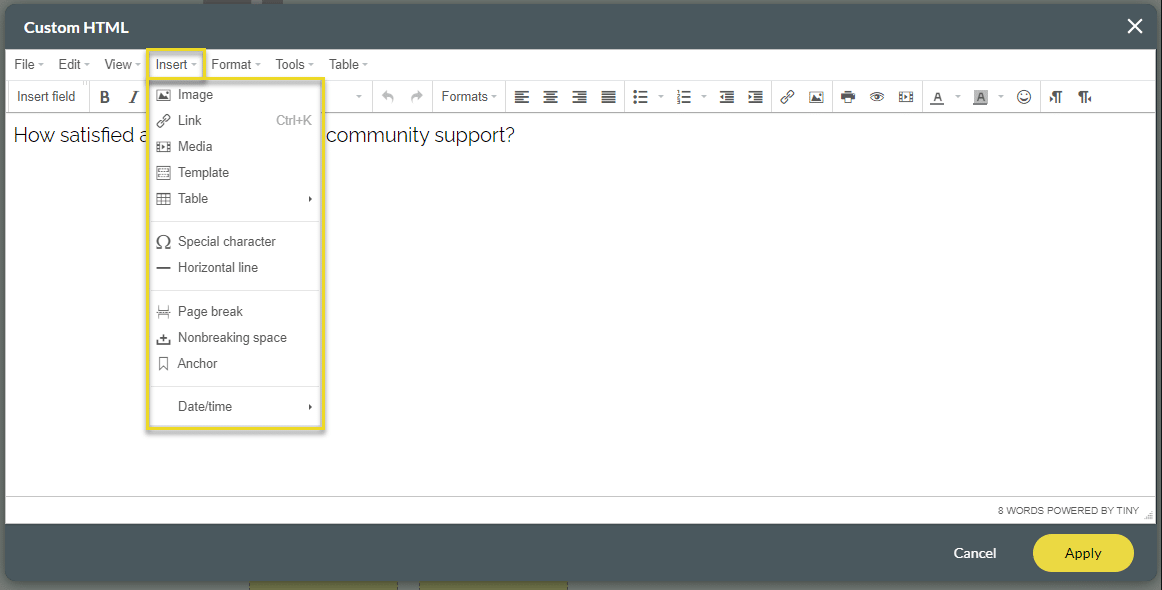
- Use the Format option to design and format any text you have in your element.
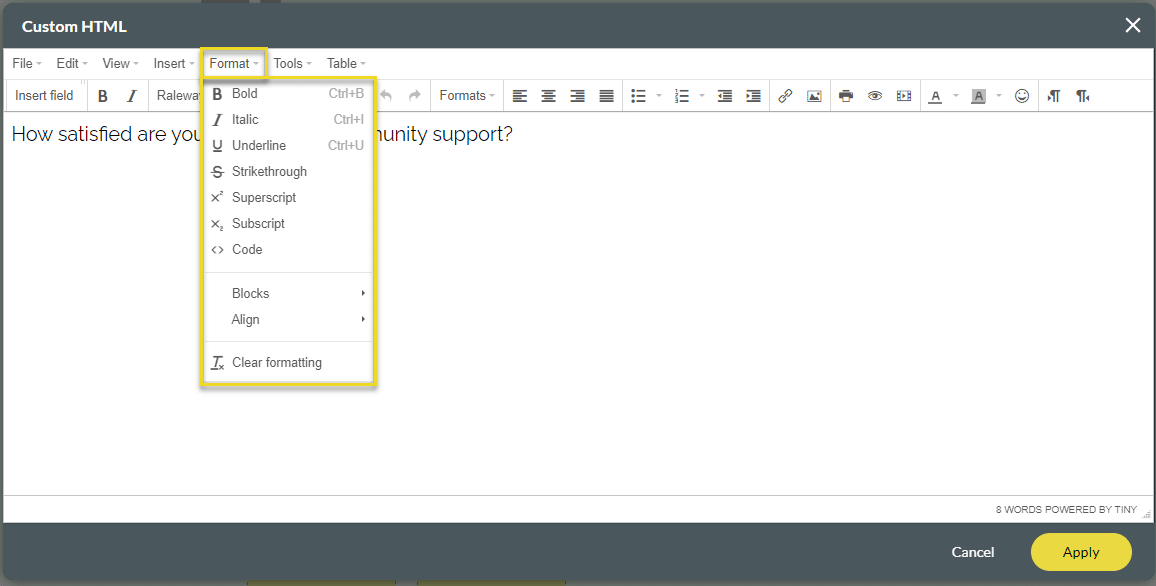
In this article, we show you how to insert a link.
- Click the Insert drop-down list and select the Link option. The Insert link screen shows.
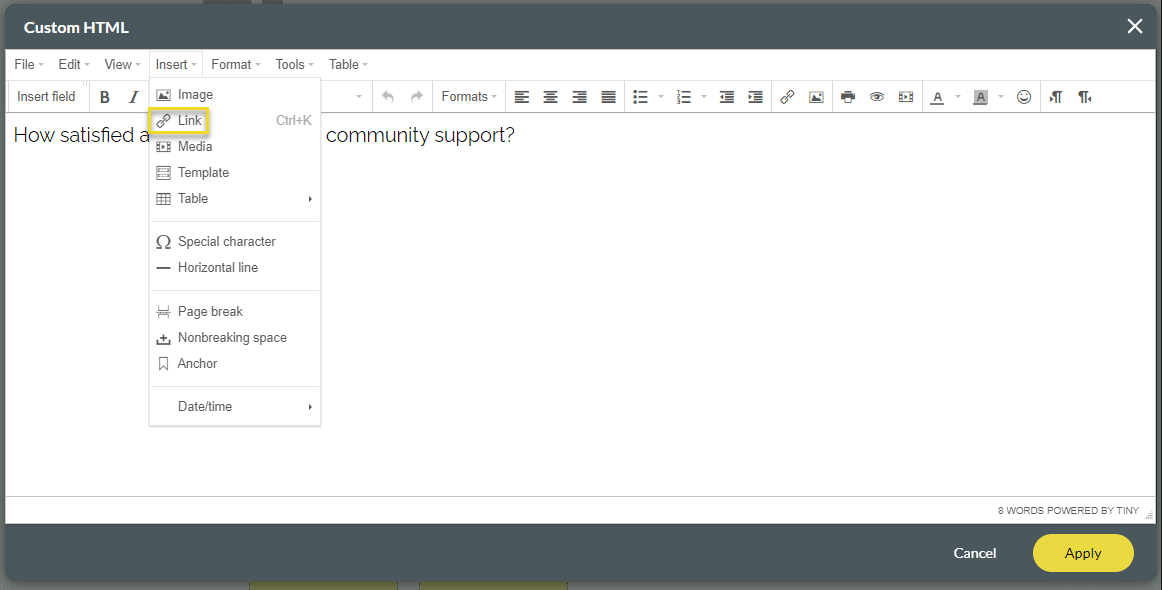
- Paste a URL in the URL field.
- Type the text in the Text to display field.
- Type a title in the field if necessary.
- Select the target from the drop-down list and click the OK button.
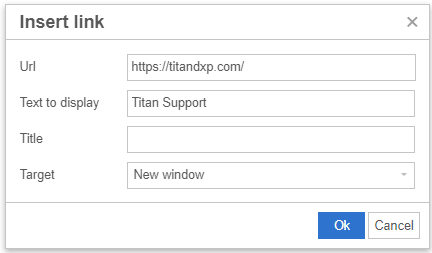
- Change any other characteristics of your text, such as bold, italic, or font size.
- Click the Apply button.
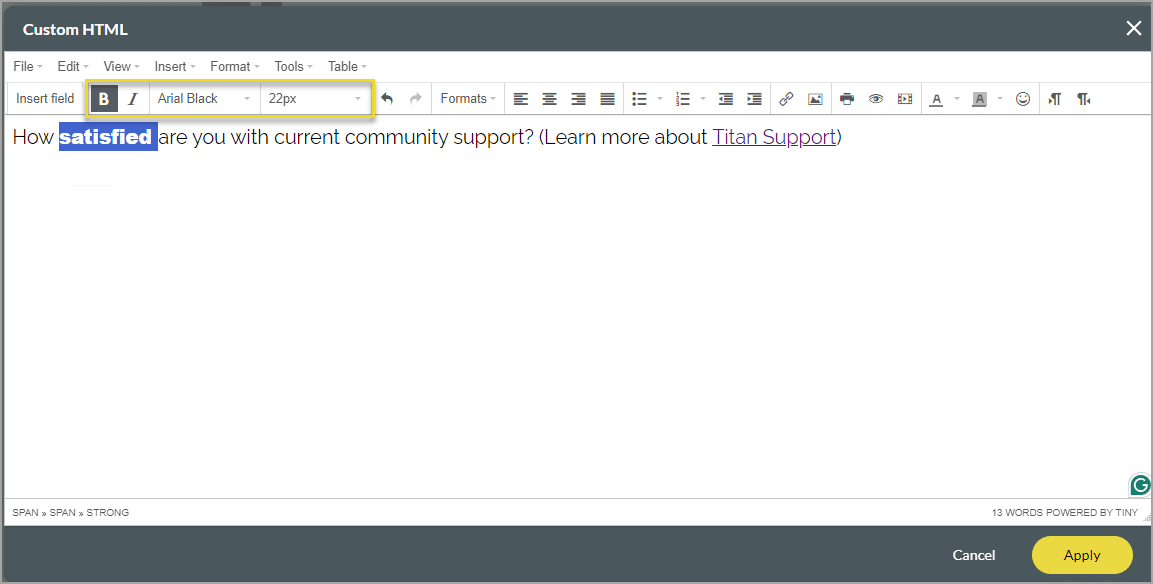
The text is changed.
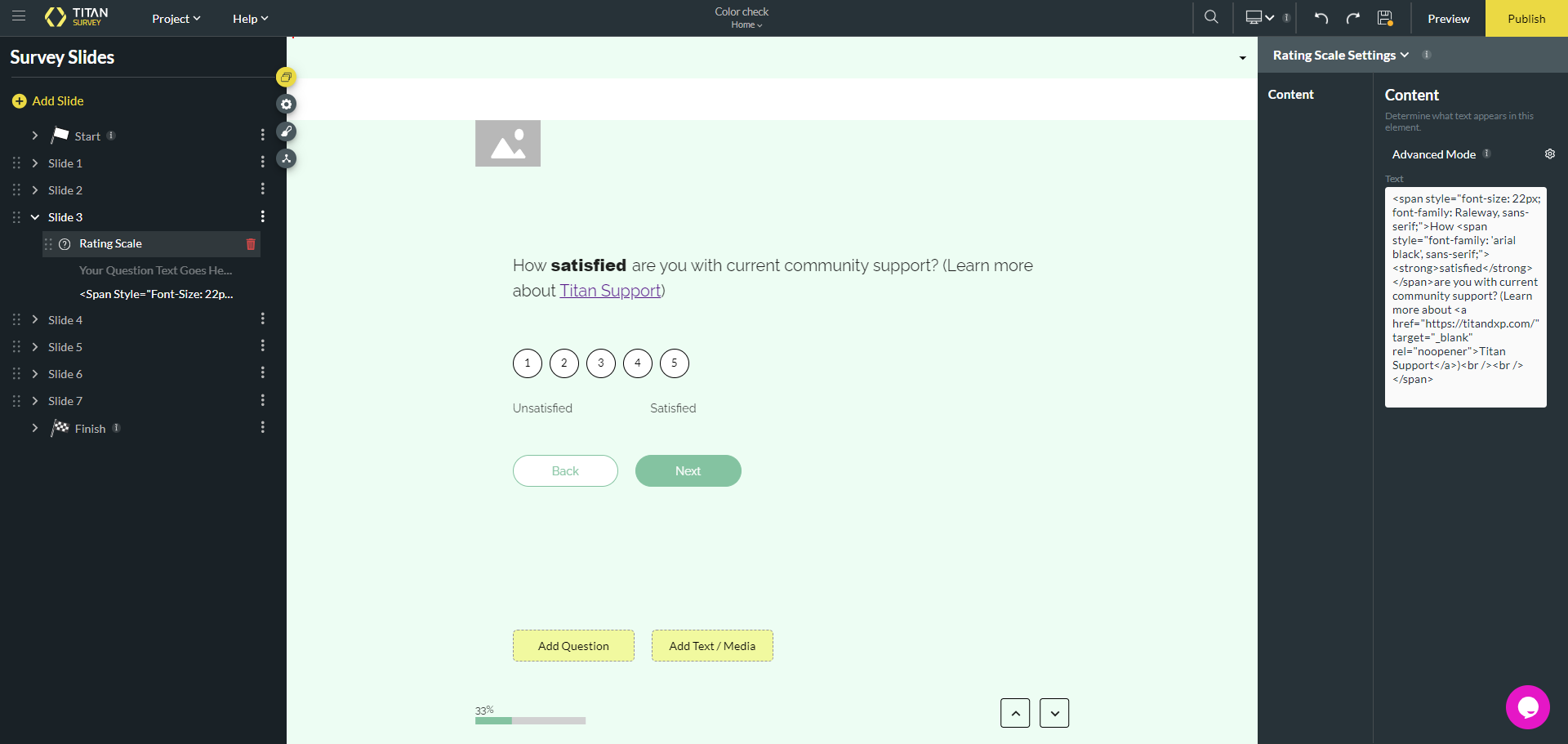
Hidden Title
Was this information helpful?
Let us know so we can improve!
Need more help?
Book Demo

