Learn how Mail Settings work
Why do you need to edit your Mail Settings?
Customizing your Mail Settings is useful if you are not sending emails using Salesforce data or Titan’s Simple Mail Transfer Protocol (SMTP) and want to use your own. Use Mail Settings to configure your Simple Mail Transfer Protocol.
You can also use the Microsoft 365 exchange server if you have authenticated yourself.
Be sure to test the custom SMTP mail settings.
How to Video
- 0:01 Introduction.
- 0:16 Learn how to Configure the SMTP Mail Server Settings.
- 0:52 We show you how to Send a Test Email.
How can you Change your Mail Settings?
- Select the Settings tab and navigate to the Mail Settings subtab.
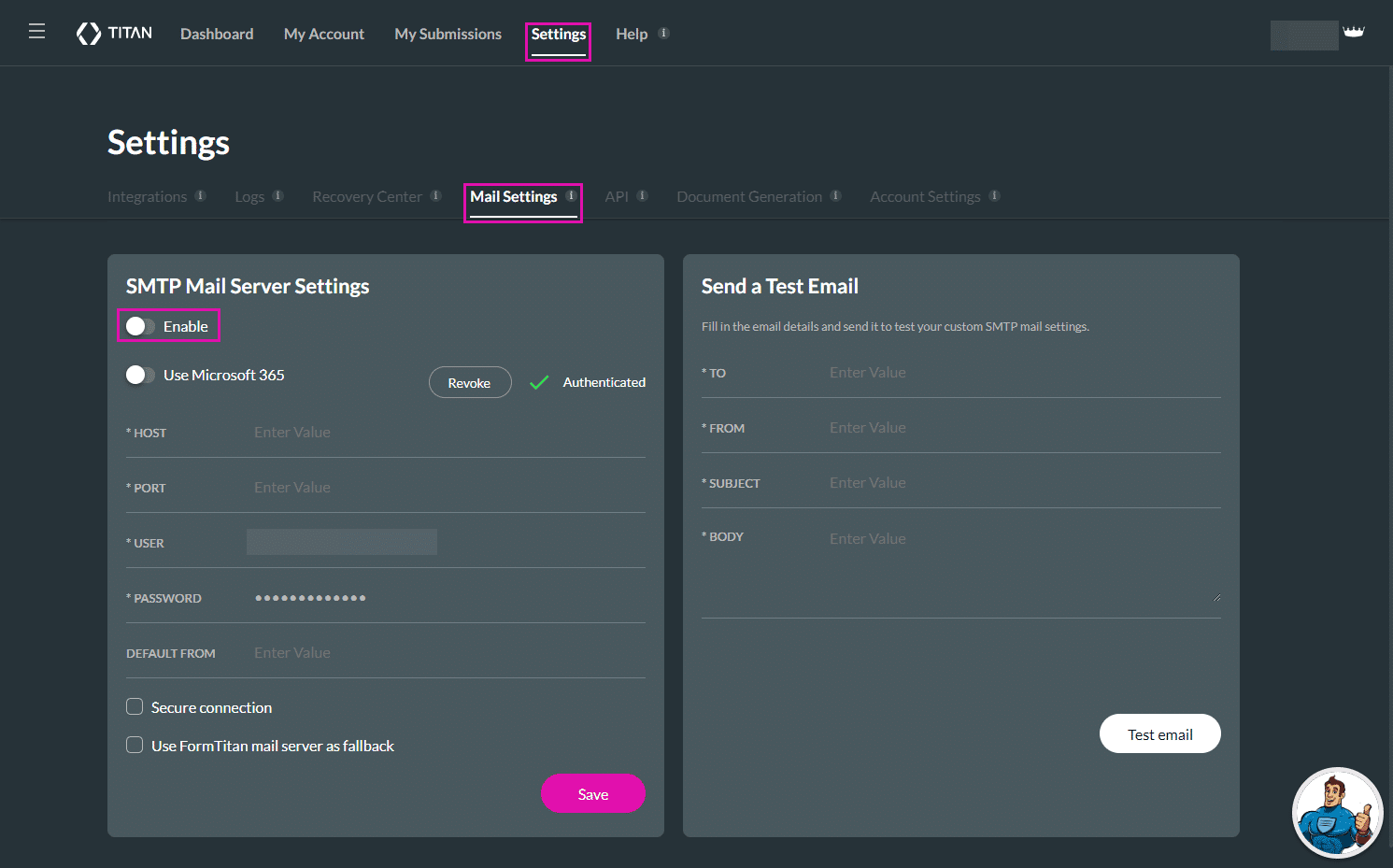
Set the SMTP Mail Server Settings
- Click the Enable button on the SMTP Mail Server Settings screen.
- Provide the following information: Host number, Port number, User name, and Password.
- Type the Default From in the field, for instance, your company.com.
- Select the Secure connection checkbox to secure the connection.
- Select the Use Form Titan mail server as fallback checkbox. When your SMTP is down, Form Titan will take over.
- Click the Save button.
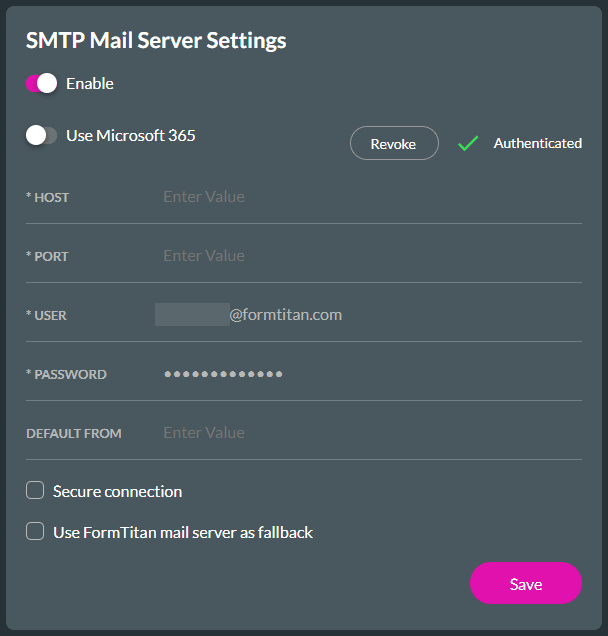
Use Microsoft 365
Microsoft has revoked basic authentication in Exchange Online. You can read here for more information.
Titan has added the option to send emails using the Microsoft 365 exchange server, provided that you have authenticated yourself using OAuth 2.0 token-based authorization.
- Use the toggle switch to enable the Use Microsoft 365 option.
- Click the Authenticate button. An authentication popup opens, and when you are authenticated, it closes. A “Success” message is displayed, and Use Microsoft 365 is authenticated.

- If necessary, select the Use Form Titan mail server as fallback checkbox.
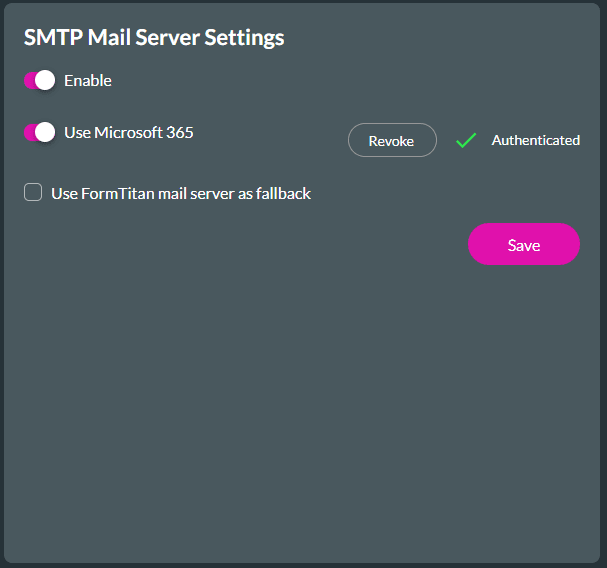
Send a Test Email
- Type the email address you want to send the test email to in the field.
- Type the email address you are sending the test email from in the field.
- Type the subject of the email in the field.
- Type the email body in the field.
- Click the Test email button. An email will be sent to the email address in the To field.

Hidden Title
Was this information helpful?
Let us know so we can improve!
Need more help?
Book Demo

