Lightning Component: TitanSignWizard
What does this Lightning Component do?
TitanSignWizard enables you to embed the Titan Wizard in any lightning page. Read this article on how to use the Titan Sign Wizard as a button.
How do I use this Lightning Component?
- Visit any Salesforce App page or Record page, select Setup and Edit Page on the top right-hand side of the screen:
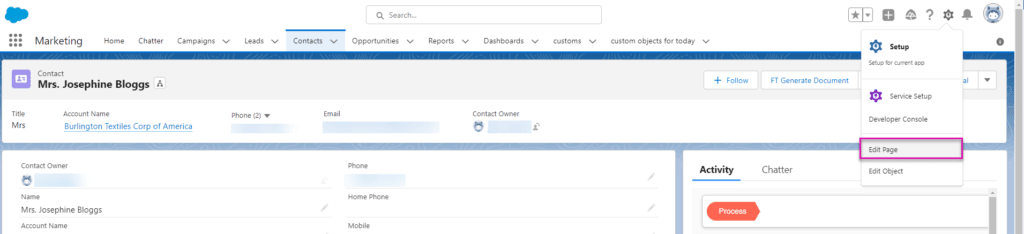
Note:
This document explains how to add the Titan Sign Wizard on a contact object, but the same process applies to any standard or custom object in Salesforce.
- In the search box on the left of the screen, search for TitanSignWizard, select this lightning component and drag it into the container which will take this Lightning Component.
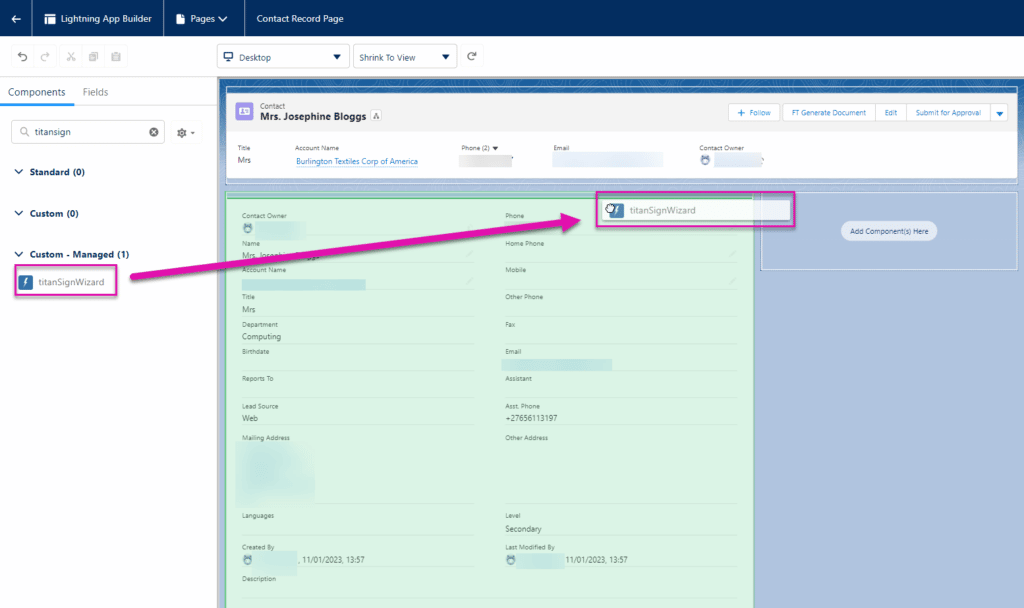
Note:
Titan has four wizard types: Sign, CLM, Doc, and Full. Choose the wizard appropriate to your needs. Below, Titan Sign Wizard is selected as an example.
- On the right-hand side of the page, choose the Wizard type, for example Sign, set the height of this lightning component on your page, and choose your language.
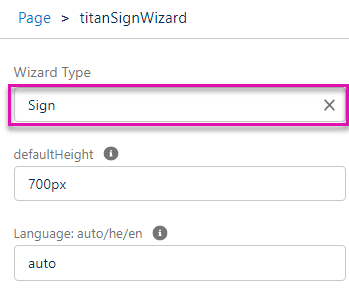
Note:
Lang can be en (English), he (Hebrew), or auto, which detects the users automatic language.
- Navigate back to your contact page, and you will be able to view and work with the selected Titan Wizard on your Lightning Page. In this example, Titan Sign Wizard was chosen so this is the wizard type that displays:
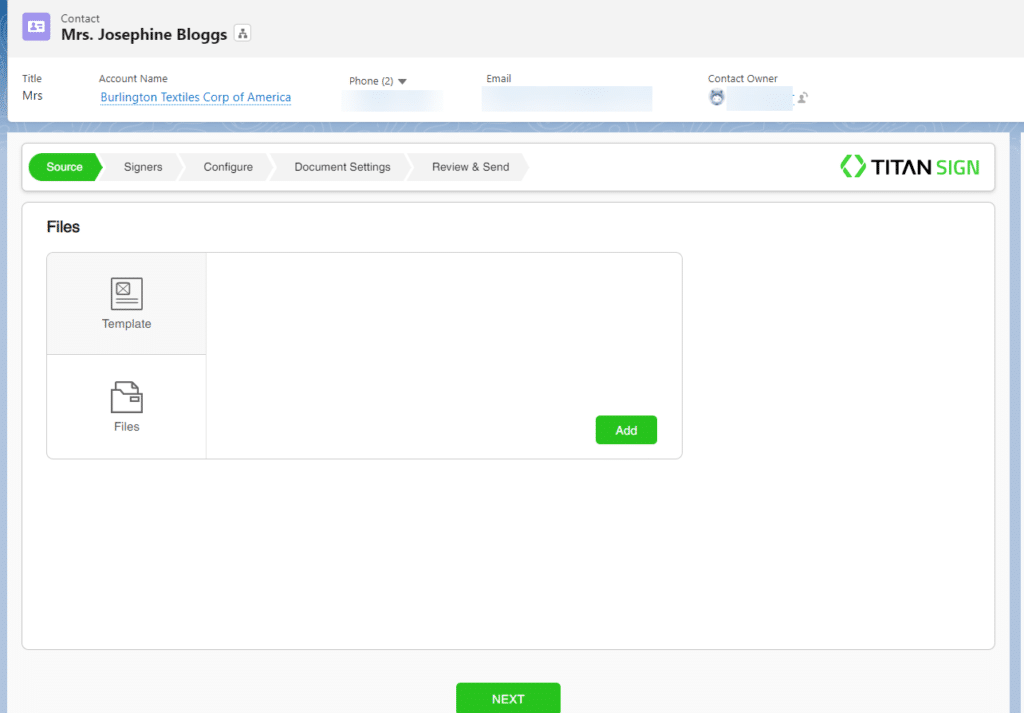
How to Video
Video Coming Soon!
Hidden Title
Was this information helpful?
Let us know so we can improve!
Need more help?
Book Demo

