Lightning Component: FTDocMenu
What does this Lightning Component do?
FTDocMenu enables you to customize the Titan Document Generation menu.
How do I use this Lightning Component?
- Visit any Salesforce Record page, select Setup and Edit Page on the top right-hand side of the screen:.
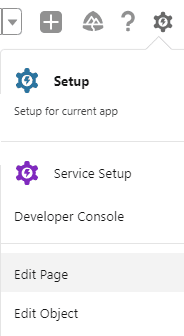
- In the search box on the left of the screen, search for FTDocMenu, select this lightning component and drag it onto your page:
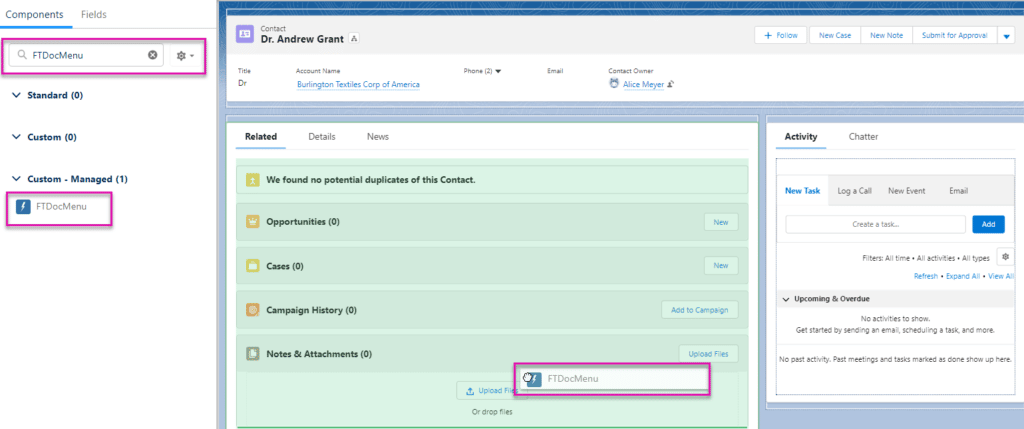
- If using Titan Docs, visit the Titan Form you wish to view, and copy the Form ID by visiting the settings menu on the right of the screen, selecting General, and scrolling down to locate the Form ID:
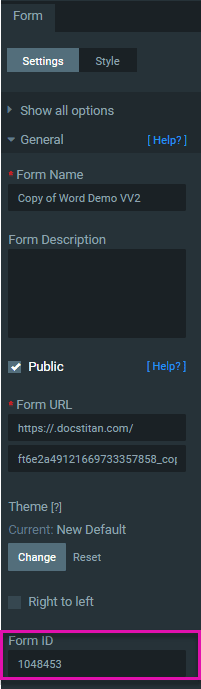
Note:
FTDocMenu is currently only compatible with Titan Forms 1.0 and Titan Sign.
- If using Titan Sign, visit a Titan Sign project and copy the Sign ID by visiting the settings menu on the right of the screen, selecting General, and scrolling down to locate the Form ID:

- Navigate back to the Salesforce page your are editing and on the top right-hand side of the screen you will be prompted to fill in a Button label and the ID for your Titan Docs or Sign project. Fill in a label that best describes your custom button and paste the relevant Titan ID. It is possible to add multiple IDs if you wish, separated by a comma. Below a Titan Form ID has been pasted:

- Navigate back to your Salesforce Page and your custom button will now be present.

- Select this document to open your Titan Document(s):
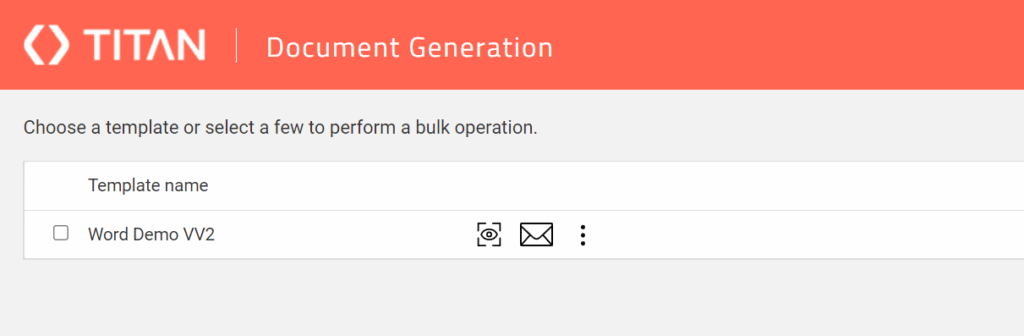
How to Video
Learn out how to customize the FormTitan Generate document menu in Salesforce by watching this video:
Hidden Title
Was this information helpful?
Let us know so we can improve!
Need more help?
Book Demo

