Button: Titan Sign Wizard
What does this Button Open?
This button will open the Titan Sign Wizard. Read this article to learn how to use Titan Sign Wizard as a Lightning Component.
How do you add this Button to an Object?
- Visit Setup, click on the Object Manager tab and navigate to any object.
- Go to Buttons, Link, and Actions on the left-hand panel, and click New Button or Link button.
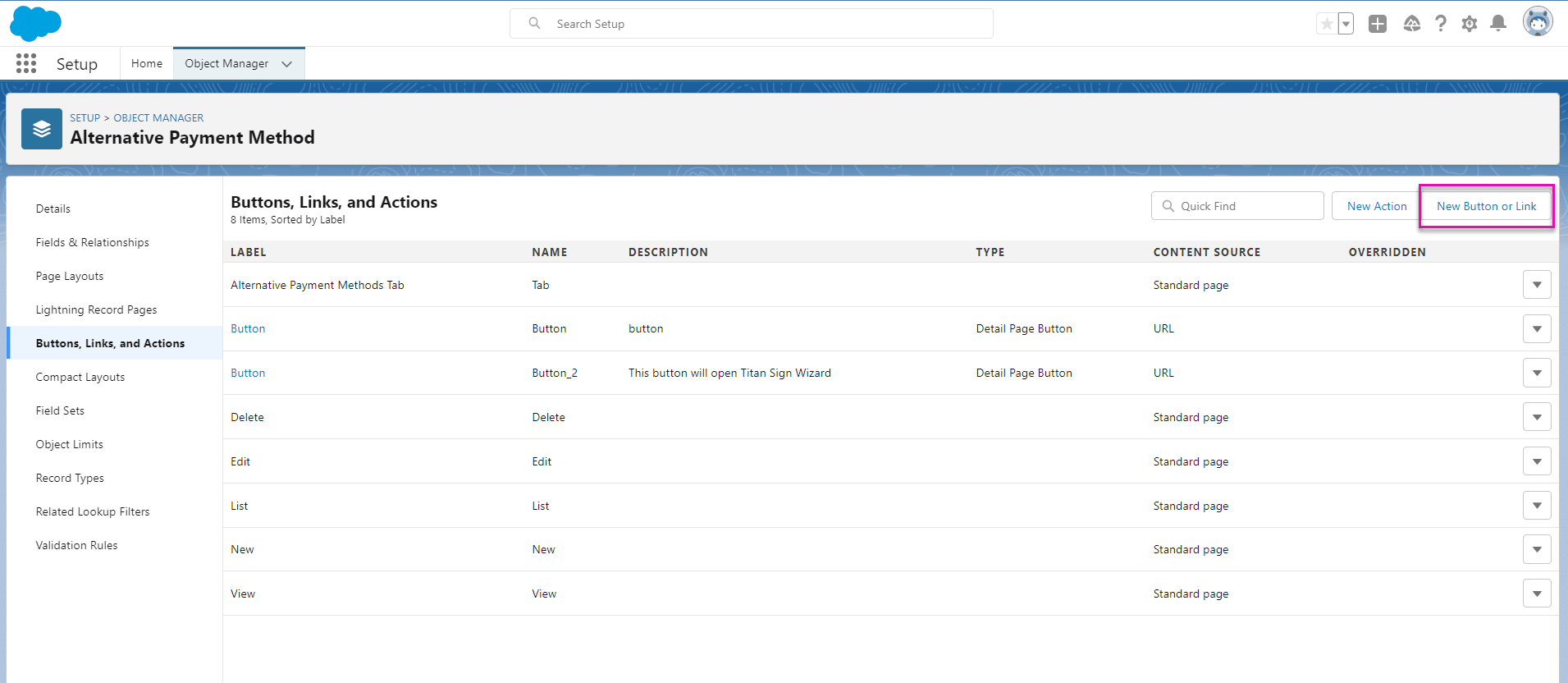
- Give your new button a Label, Name, and Description.
- Select the Detail Page Button radio button.
- Select the URL option from the Content Source URL drop-down list and paste the following URL:
- /apex/Form_Builder__TitanSignWizard?recId={!Account.Id}&lang=auto&wizardType=Sign:
- /apex/Form_Builder__TitanSignWizard?recId={!Account.Id}&lang=auto&wizardType=Sign:
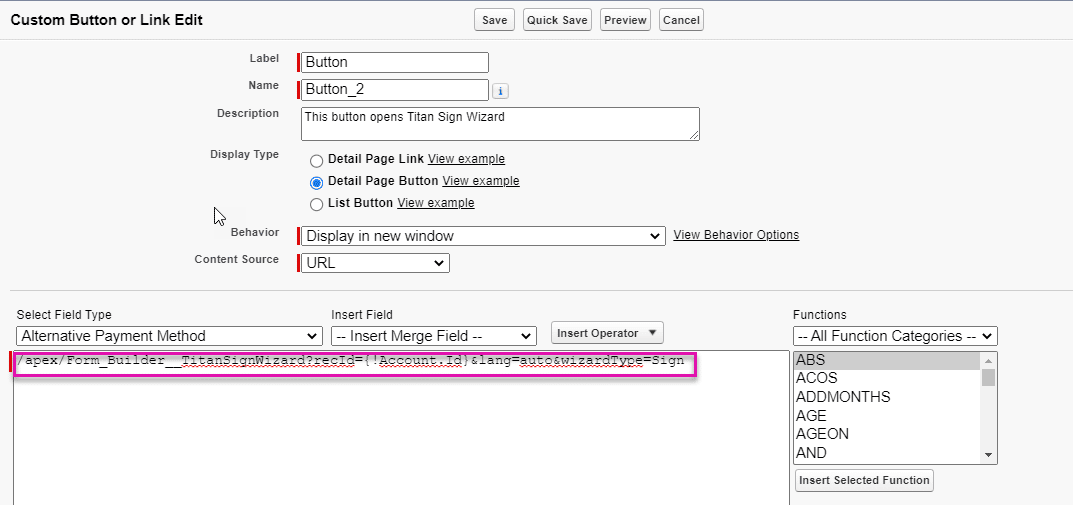
Note:
The Account.Id is dynamic and depends on the record you choose to embed. The wizard type is Titan Sign. Titan has four wizard types: Sign, CLM, Doc, and Full.
- Delete the {!Account.Id } text and brackets. In its place, select Insert Merge Field and the relevant ID for this object. Ensure there are no spaces.

Note:
Lang can be en (English), he (Hebrew), or auto, which detects the users automatic language.
- Click the Save button. This button will now open the Titan Sign Wizard on the Alternative Payment Method Object. You can add this button to any standard or custom Salesforce object.
Add the button to your page layout
- On the Object Manager, select the Page Layouts option and then select the page layout name.
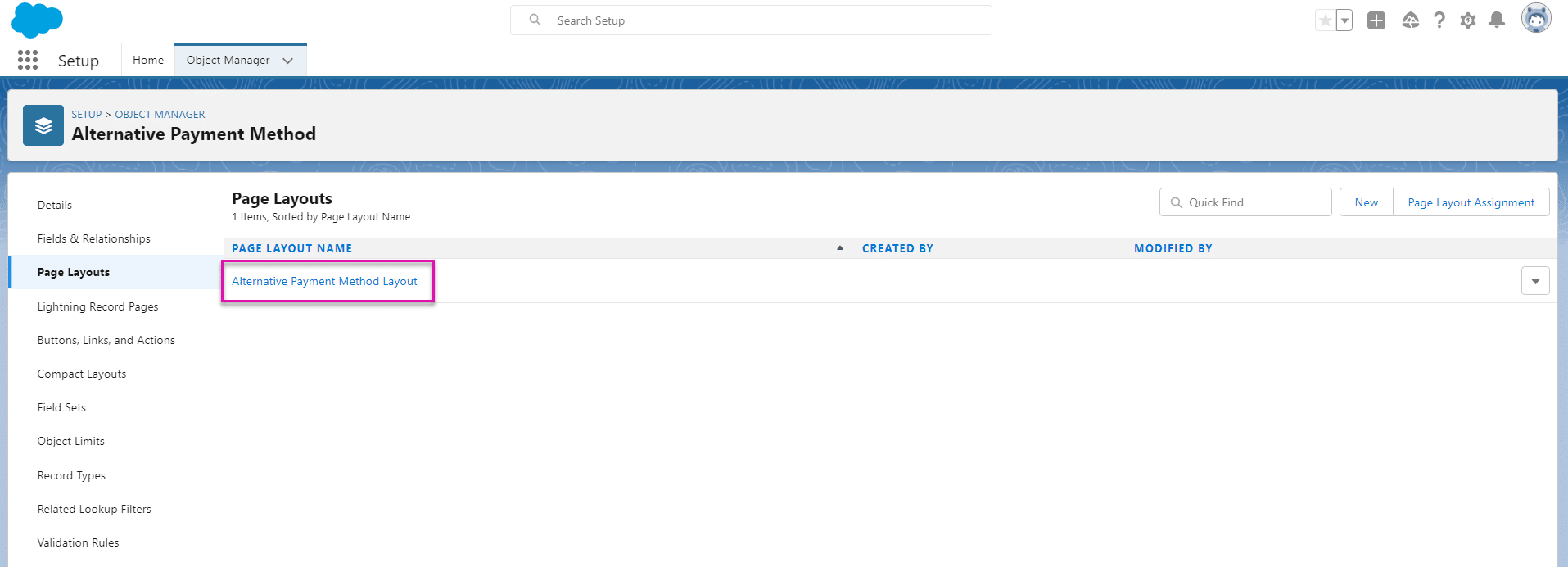
- Select the Mobile & Lightning Actions option. The button you added is displayed in the list.
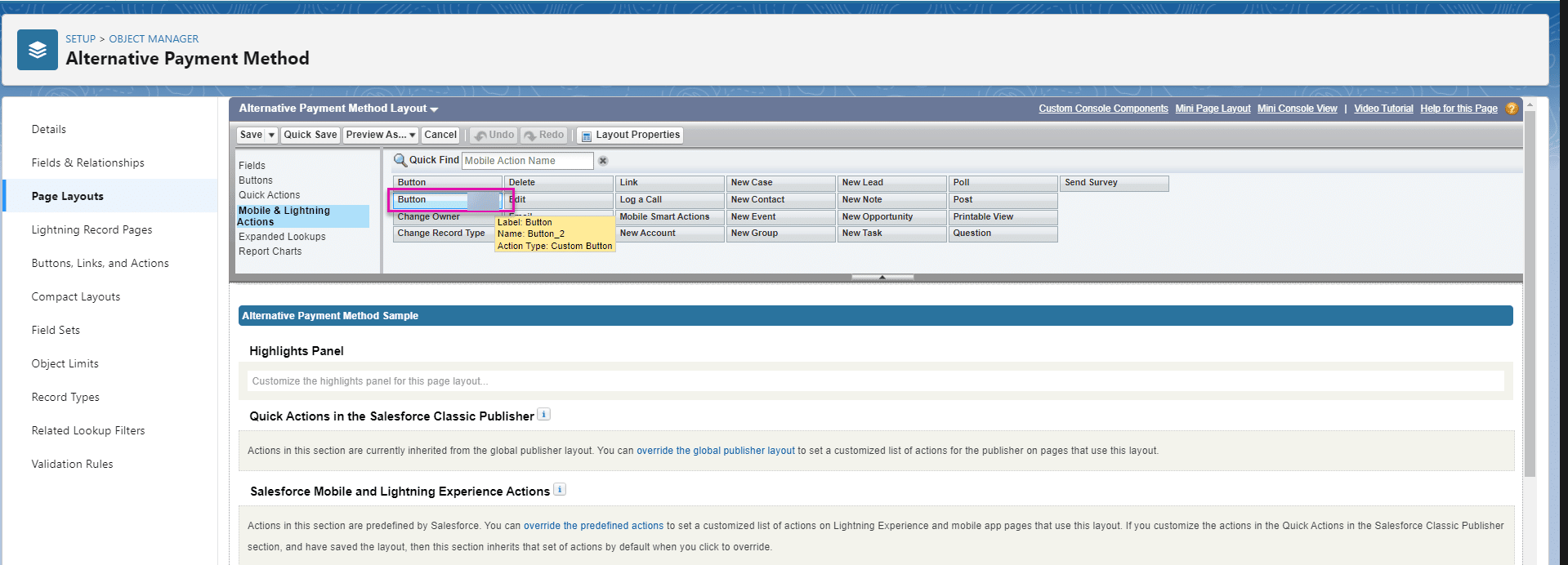
- Drag the button to Salesforce Mobile and Lightning Experience Actions.
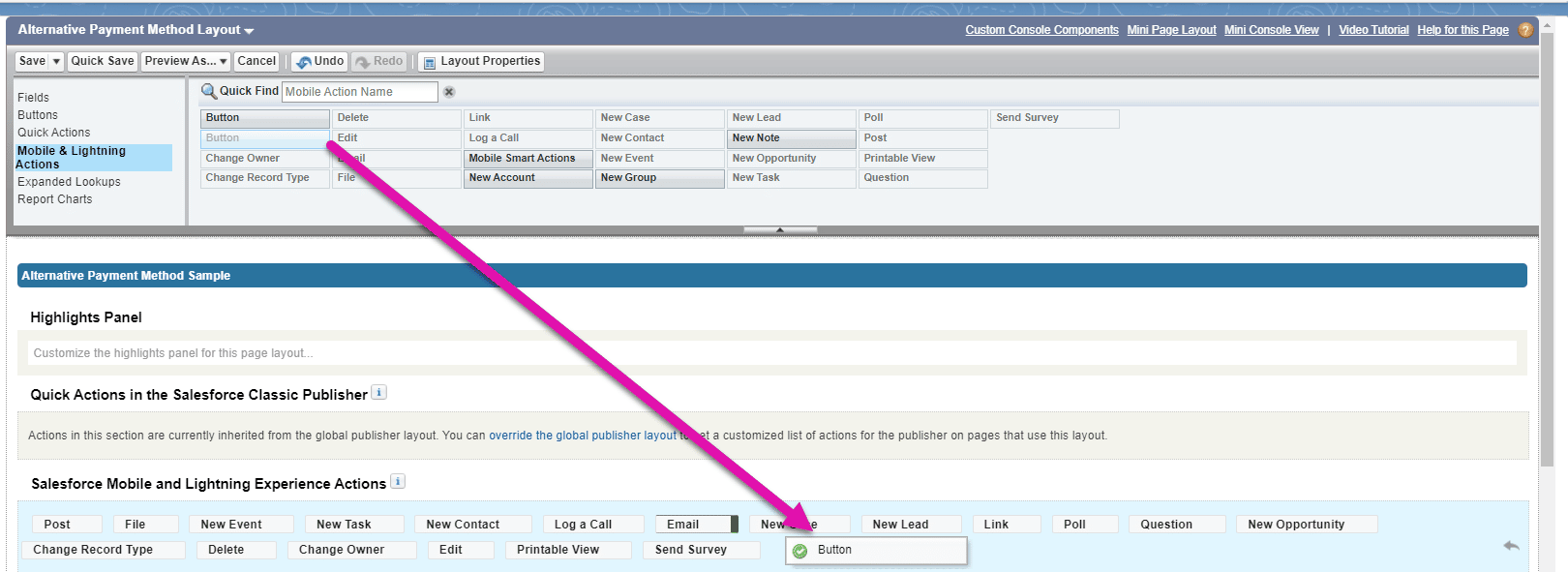
- Click the Save button and browse to a record in the object. The button will be added to the page.
How to Video
Video Coming Soon!
Hidden Title
Was this information helpful?
Let us know so we can improve!
Need more help?
Book Demo

