Button: FTGenerate Documents Lightning
What can this Button Open?
This button opens the Titan document generation menu in a list view. It is available by default on standard objects and can be added to a custom or standard object.
How do I use this Button?
Adding the FTGenerate Documents Lightning Button to a Standard Object
- Navigate to any standard object in Salesforce and select List View Button Layout option.
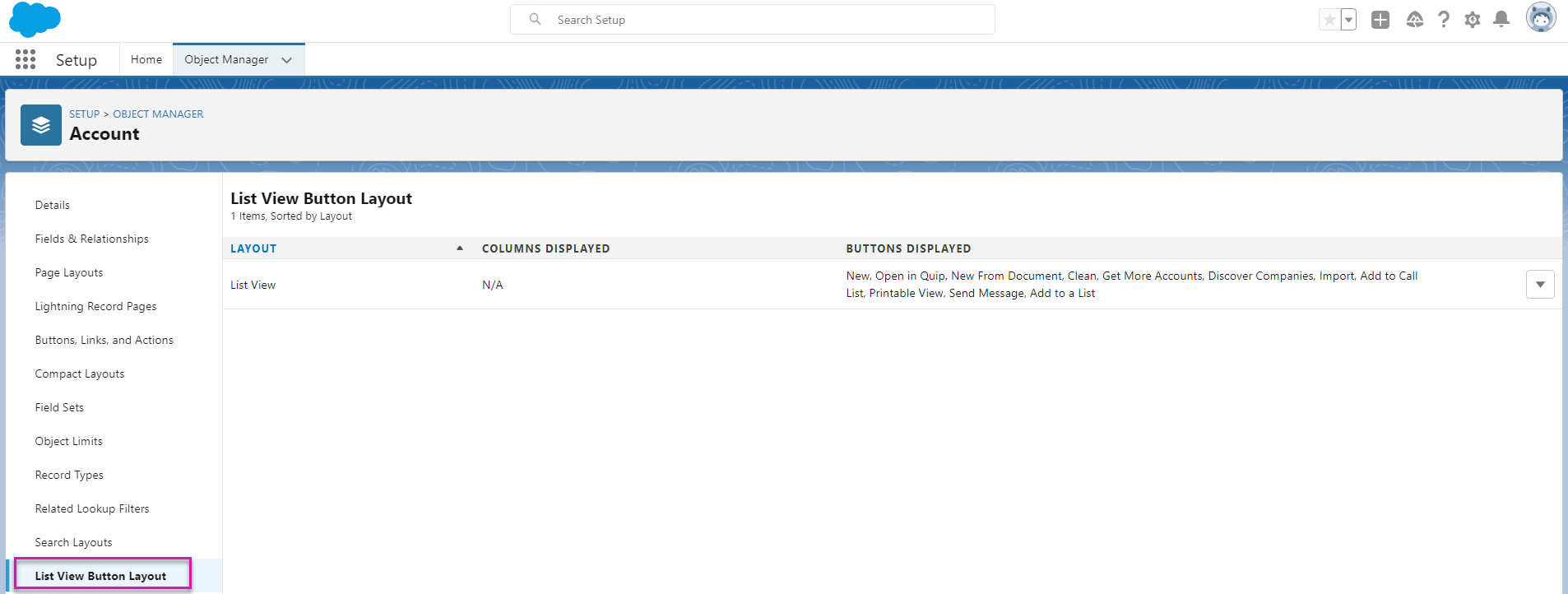
- Click the Edit button on the right of the page:
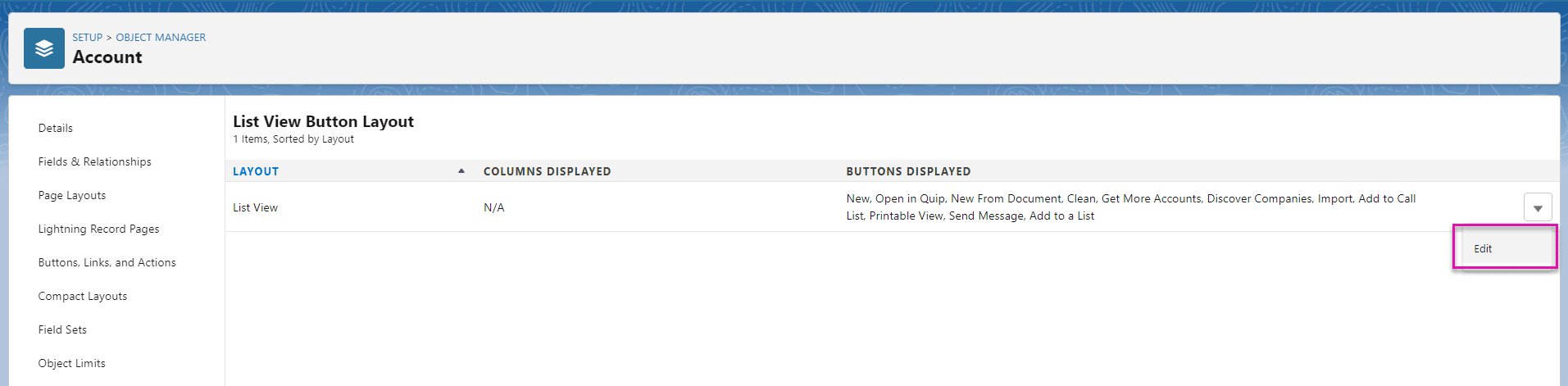
- Select the FT Generate Documents Lightning option from Available Buttons.
- Click the > arrow to add it to Selected Buttons and click the Save button.
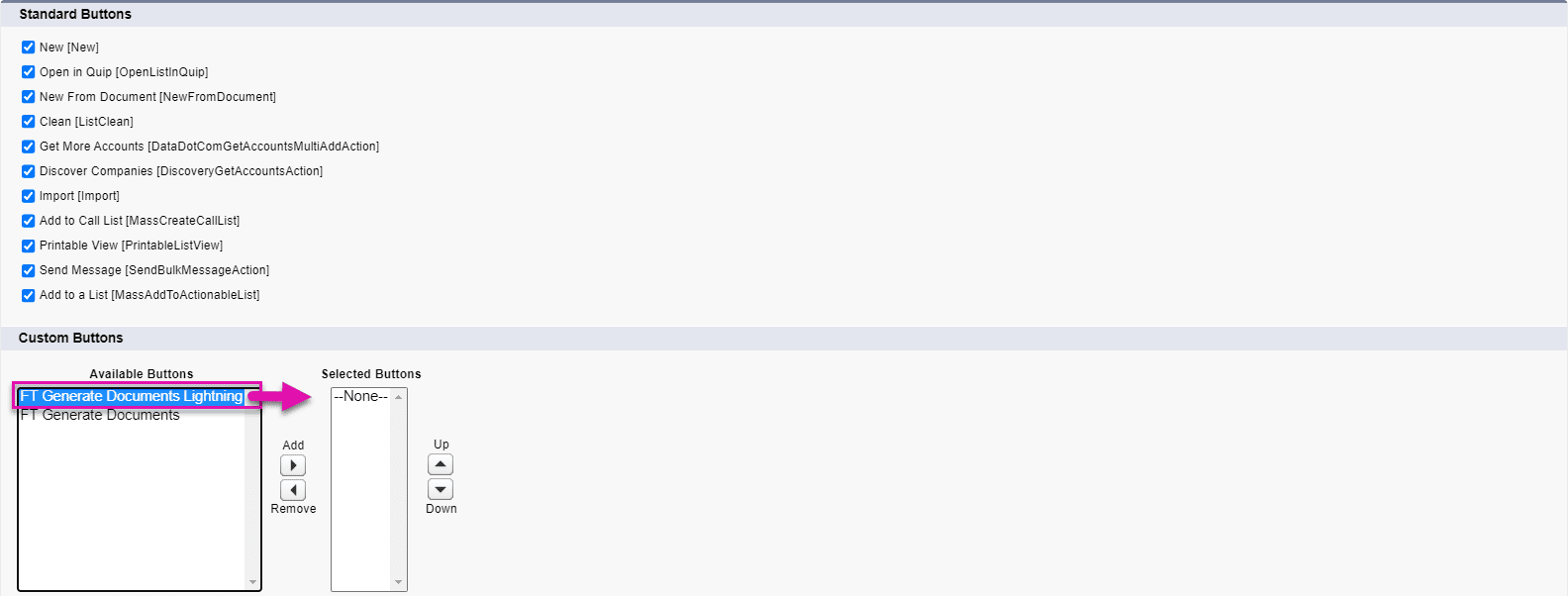
- Navigate to the list view layout of the object you added the button to. In this instance, visit Salesforce setup, then App launcher, search for Account and select this object to open the list view. You will see the FT Generate Documents Lightning button on the top right-hand side of the screen:

- Choose one or multiple records before clicking the FT Generate Documents Lightning button:

The FTDocGen Menu will open. Here you can perform a number of actions such as Generate, Send via email, Merge, Download, and Preview.
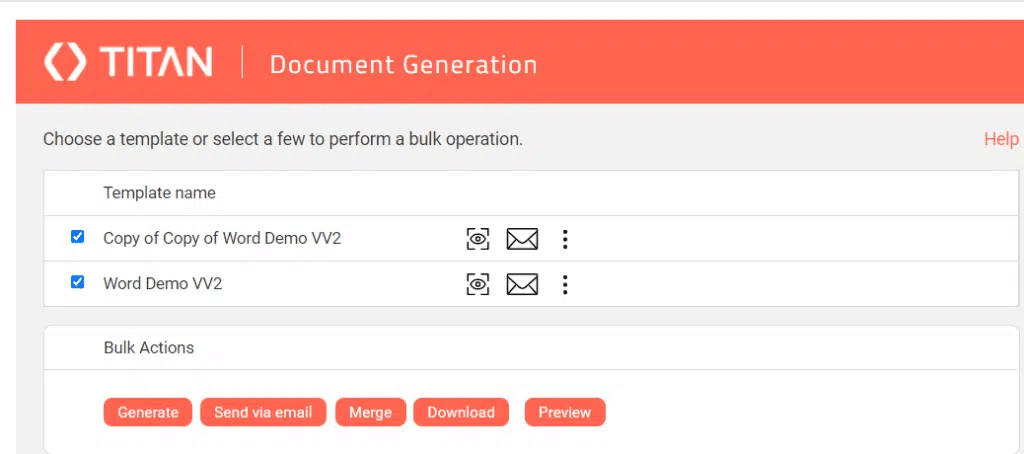
Adding the FTGenerate Documents Lightning Button to a Custom Object
- Ensure you have created a Visualforce page using FTGenerateMultiplePDF. Once you have done so, navigate to Setup > Object Manager > select your custom object:

- Navigate to Buttons, Links, and Actions on the left of the page and click the New Button or Link button.
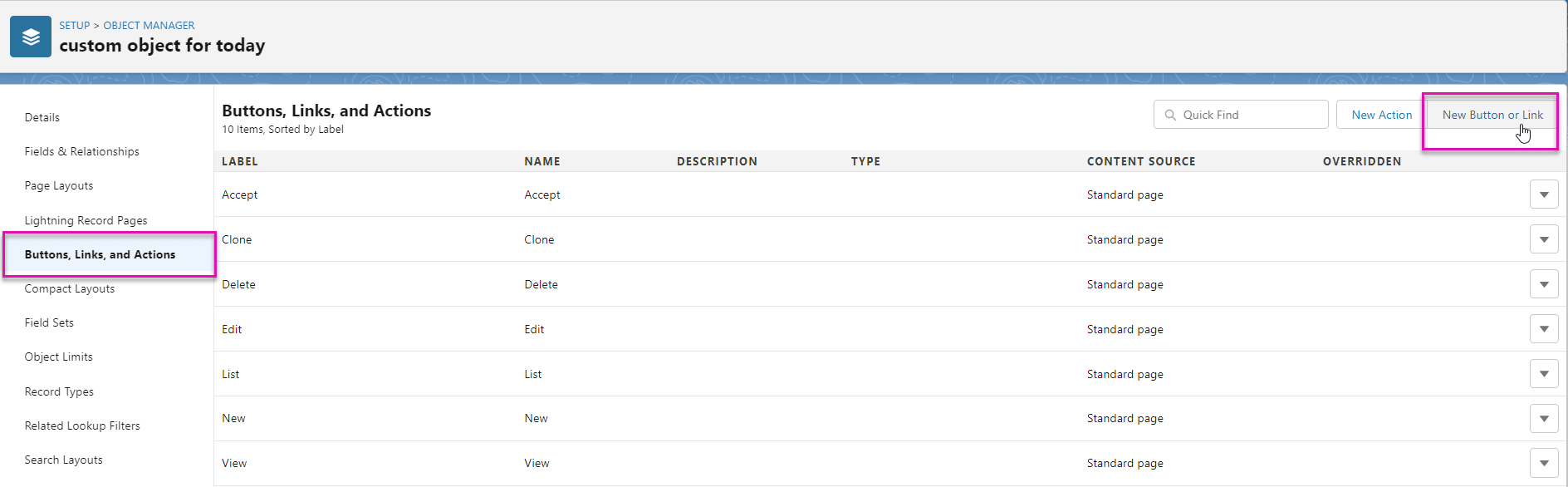
- Give the new button a Name and Label.
- Select List Button radio button as the display type.
- Ensure the Display Checkboxes for Multi-Record Selection checkbox is checked and choose Visualforce Page as the Content Source.
- In the Content drop-down, select the Visualforce page you have created:
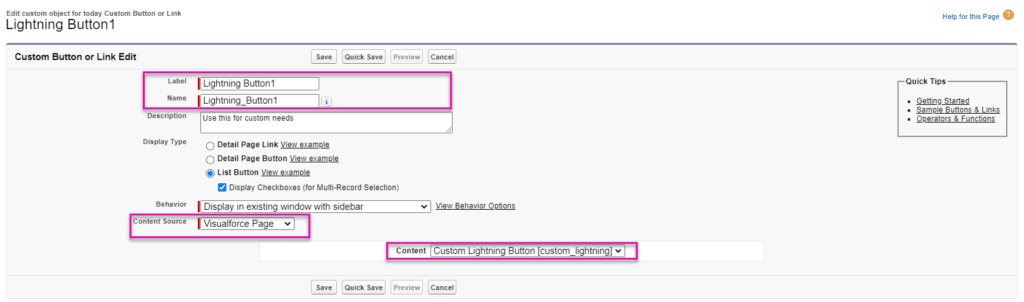
- After clicking the Save button, add the button to your list view layout by visiting Setup, selecting your custom object, and navigating to List View Button Layout on the left of the screen.
- Click the Edit button:
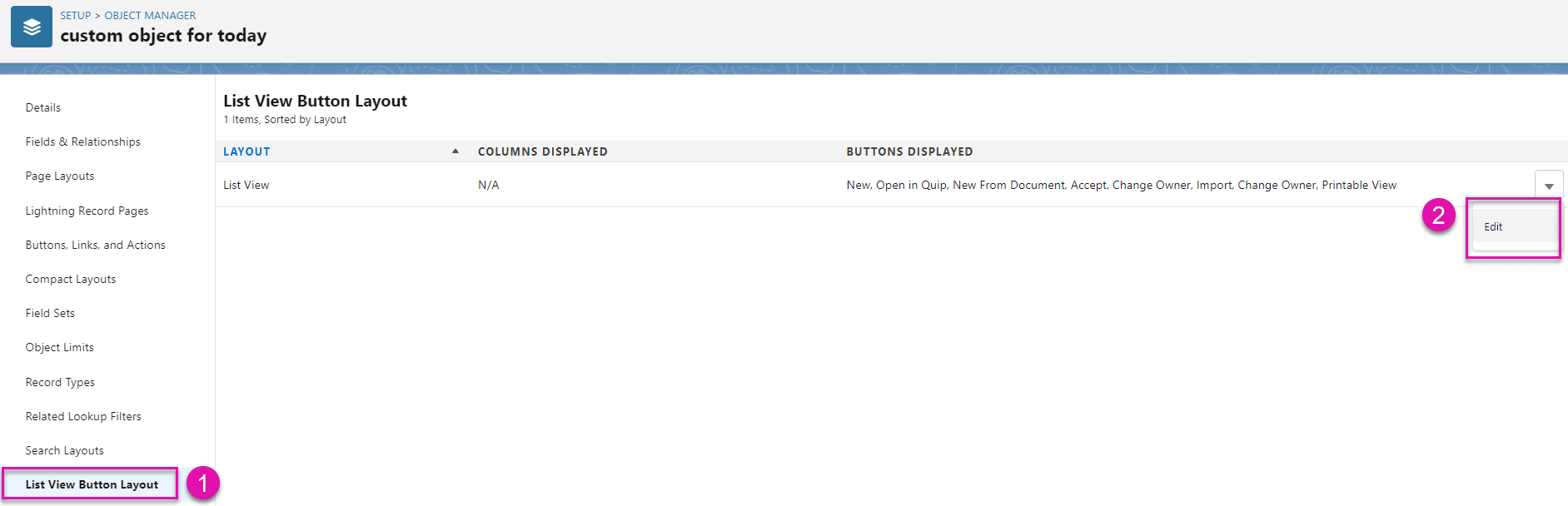
- Under Custom Buttons, select the new button you created from Available Buttons.
- Click the > arrow to move the button to Selected Buttons.
- Click the Save button.
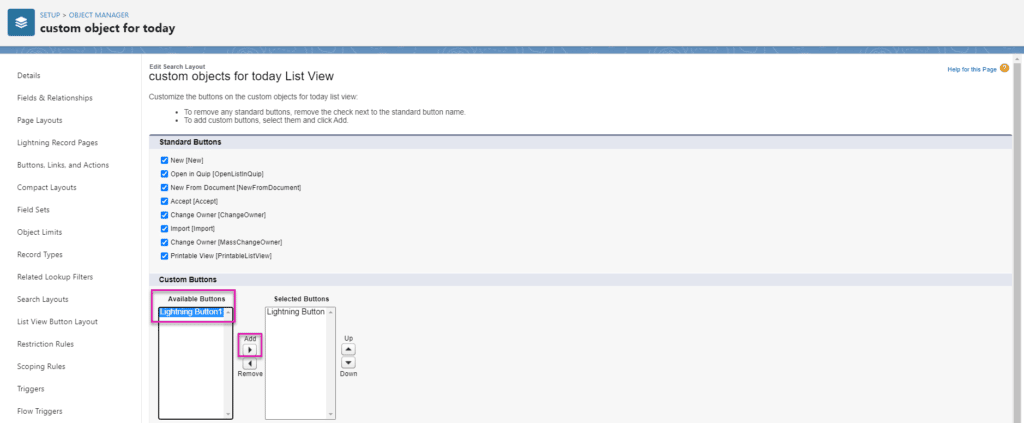
- Navigate to the list view layout of the object you added the button to. In this instance, visit Salesforce Setup, then App launcher, search for custom objects for today and select this object to open the list view. You will see the lightning button you created on the top right-hand side of the screen. Choose one or more records and select your button:

The Titan document generation menu will open where you can perform a number of actions such as Generate, Send via email, Merge, Download, and Preview.
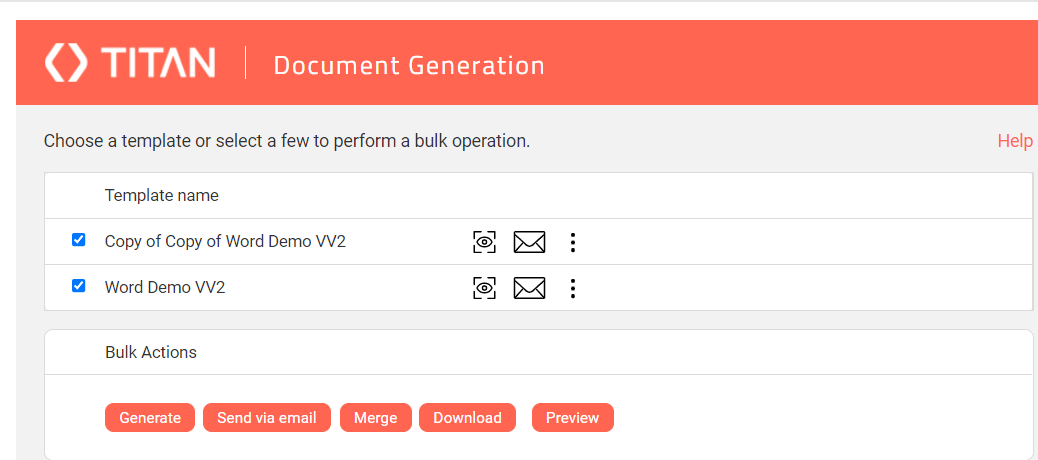
How to Video
Hidden Title
Was this information helpful?
Let us know so we can improve!
Need more help?
Book Demo

