Use Google Sheets with Titan Flow
Business Background
Use Google Sheets with Titan Flow, in just a few simple clicks.
Titan Solution
- Titan Flow possesses robust integration capabilities and integrates seamlessly with Google Sheets. With Titan Flow, data is fully synced with Google Sheets, and all information is fully backed up exactly where you need it. Using the Google Sheets Integration, you can select the folder path where the sheet will be stored with a static or dynamic path.
- You can push the data (for instance, from a client application form) to a Google sheet while simultaneously pushing the data to Salesforce, if necessary. Every time the integration runs, another row will be added to the Google sheet. You can also get information from Salesforce (for instance, a report) and push it to Google Sheets.
- You will be able to analyze the data in the sheet, or you can send the sheet to an external contact.
How to Guide
- Click the + sign. The Add Node screen opens.
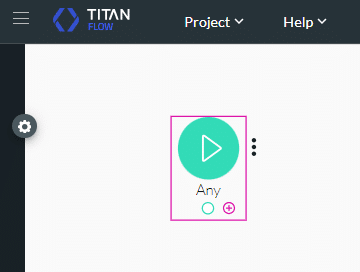
- Click the Integrations option.
- Click the Google Sheets option.
- Click the Next button. The Add Node/Google Sheets screen opens.

- Click the Spreadsheet name drop-down list. This can be a new name or an existing name on your Google Sheets. The options are:
- Static. Type in your spreadsheet name.
- Field. Select your project variable containing the folder name or path. (To see how to create a project variable, click here: Create a variable.)
- Select the Spreadsheet folder from the drop-down list. This can be a new or existing folder on your Google Sheets. The options are:
- Static. Type in your folder name or path.
- Field. Select your project variable containing the folder name or path. (To see how to create a project variable, click here: Create a variable.)
- Select the Spreadsheet folder id from the drop-down list. This is the ID of the folder on your Google Sheets. The options are:
- Static. Type in your folder name or path.
- Field. Select your project variable containing the folder name or path. (To see how to create a project variable, click here: Create a variable.)
- Click the Start from row drop-down list. The options are:
- Static. Type in the row number.
- Field. Select your project variable containing the folder name or path. (To see how to create a project variable, click here: Create a variable.)
- Click the Next button. The Add Mode/Google Sheets screen opens.

- Click the Add Column option to add the number of columns you need.
- Click the Next button.
- Type a tag in the Tag field. This tag will show on the canvas.
- Click the Insert button.

Google Sheets is integrated with Titan Flow.

Hidden Title
Was this information helpful?
Let us know so we can improve!
Need more help?
Book Demo

