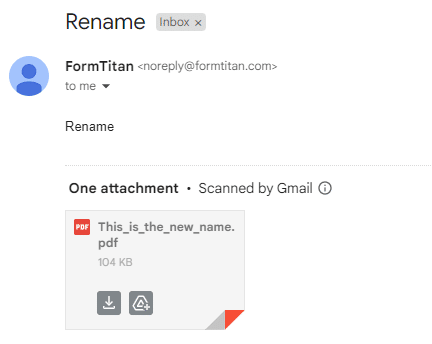Rename Files
Business Background
Manage file names with greater flexibility during workflow.
Titan Solution
This feature allows you to rename file variables dynamically based on other variables or simple text, providing greater flexibility in managing file names during workflows. This enhancement resolves the issue where files could not be renamed before sending, ensuring seamless file handling and improved user control.
How to Guide
You will learn how to configure the Rename Files node in Titan Flow and then see an example of how to use it in Titan Web.
Configure the Rename Files node in Titan Flow
Prerequisite:
Create a custom file variable for this option that refers to the document.
In this example, the file variable is called “file_var_rename.”
- Click the + icon to add a node. The Add Node screen opens.
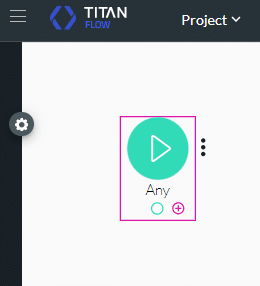
- Under Action, click the Rename Files option and then click the Next button. The Add Node/Rename FIles screen opens.
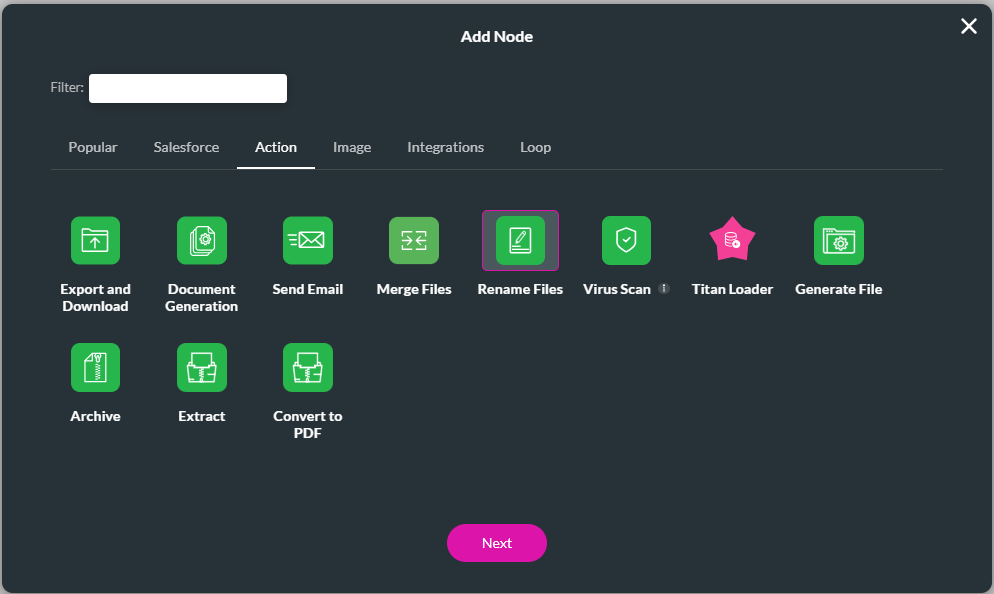
- Use the drop-down list to select the File In file variable.
- For a Static file name, type the new name in the field.
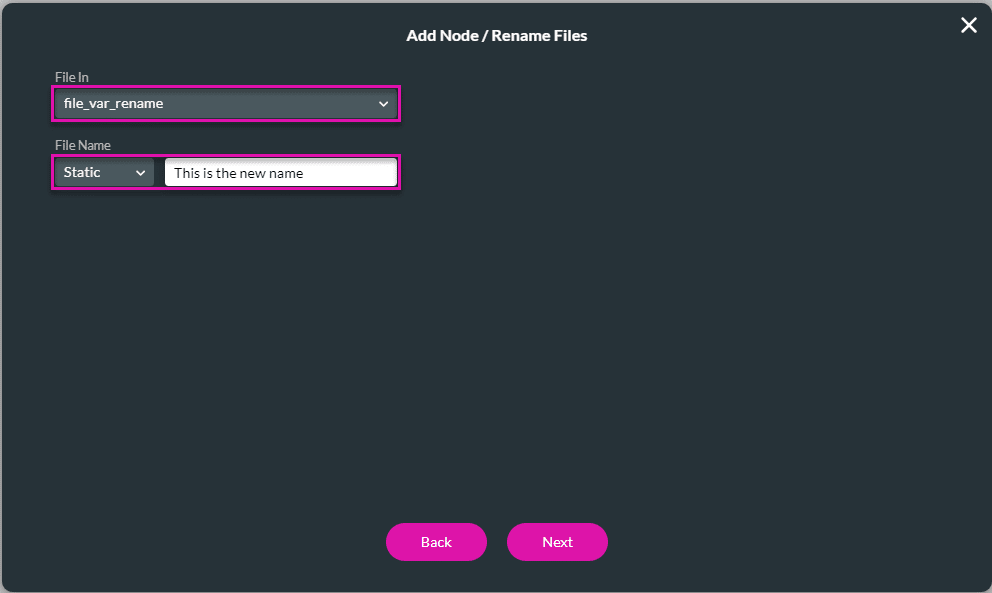
- Alternatively, for a Field file name, use the drop-down list to select a variable.
- Click the Next button.
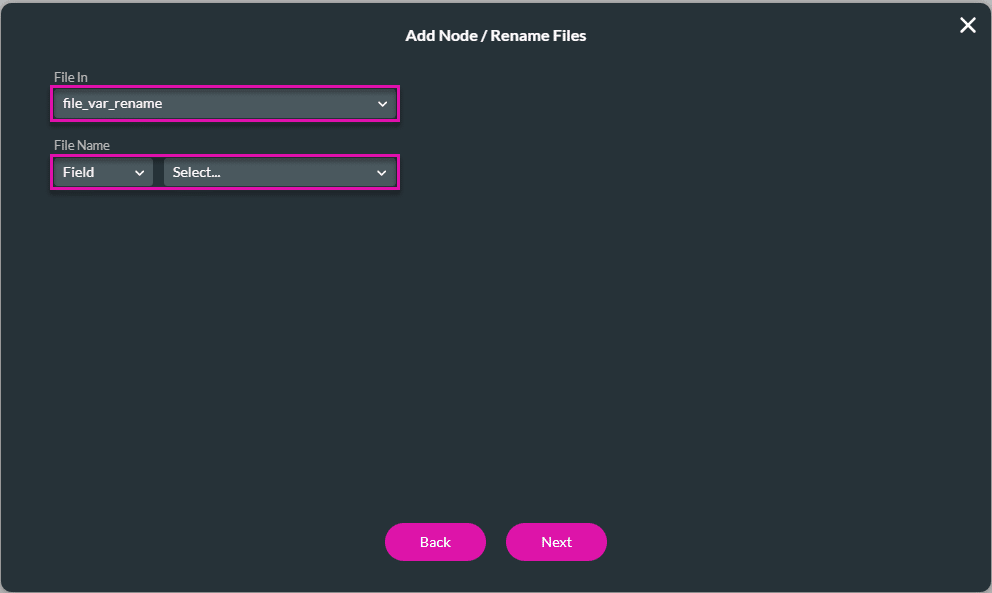
- Update the tag if necessary and click the Insert button. The Rename File node is inserted.
- In this example, the file will be emailed.
- Click the + icon next to the Rename Files node.
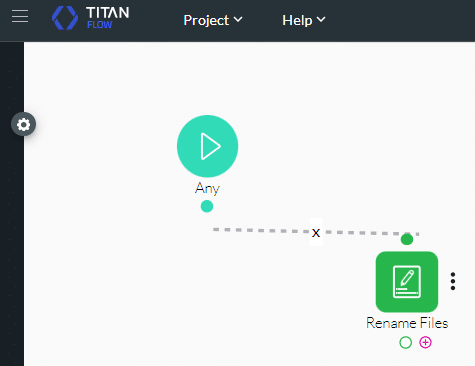
- Under Action, click the Send Email option and then click the Next button.
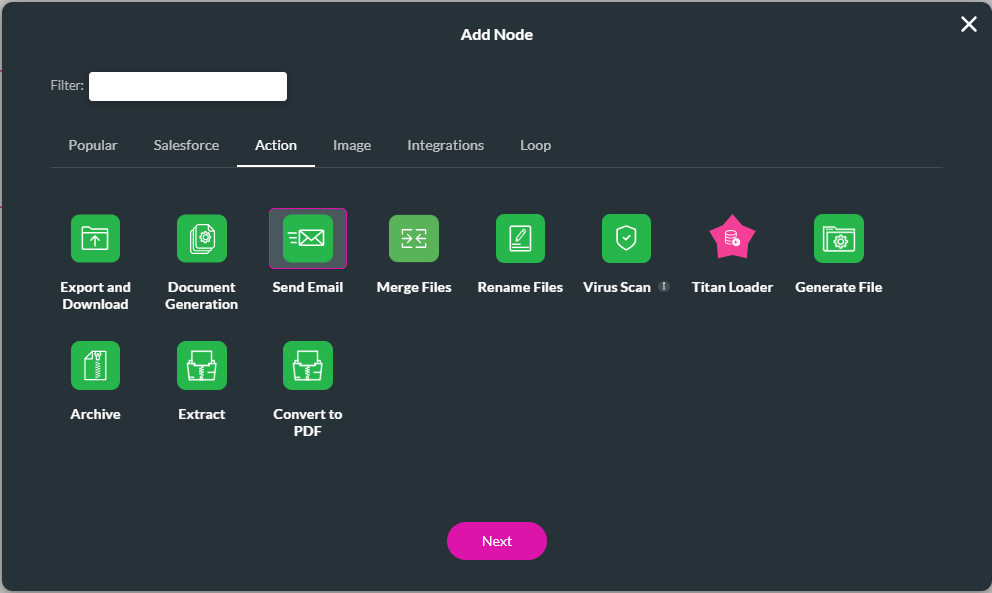
- Configure the email settings.
Make sure to select the file variable as the attachment.
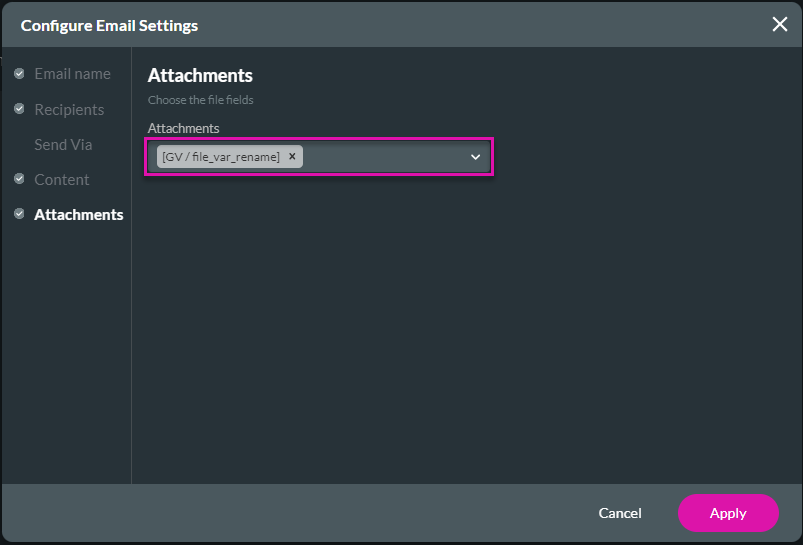
- Click the Apply button and then click the Next button.
- Change the tag if necessary, and then click the Insert button. The Email node is added.
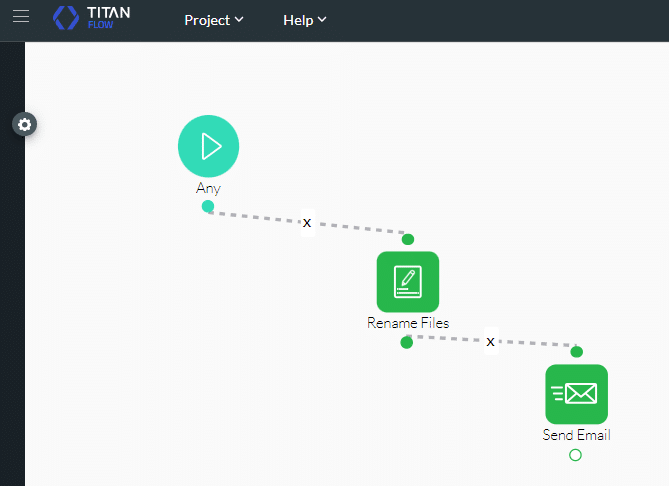
- Save and Publish the Flow project.
Use the Flow in Titan Web
- Create a Web project with a file upload element and a button.
- Click the On Click Action icon.
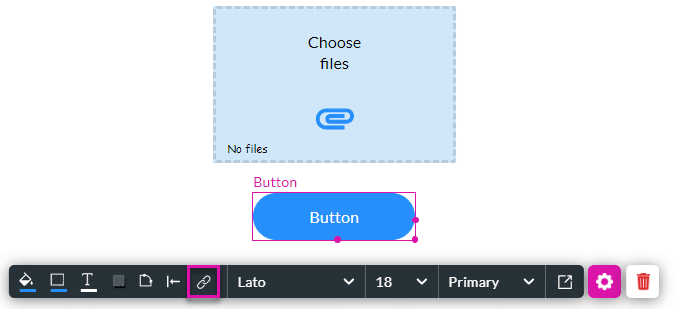
- Click the + icon next to the Start node.
- Under System action, click the Flow option and then click the Next button.
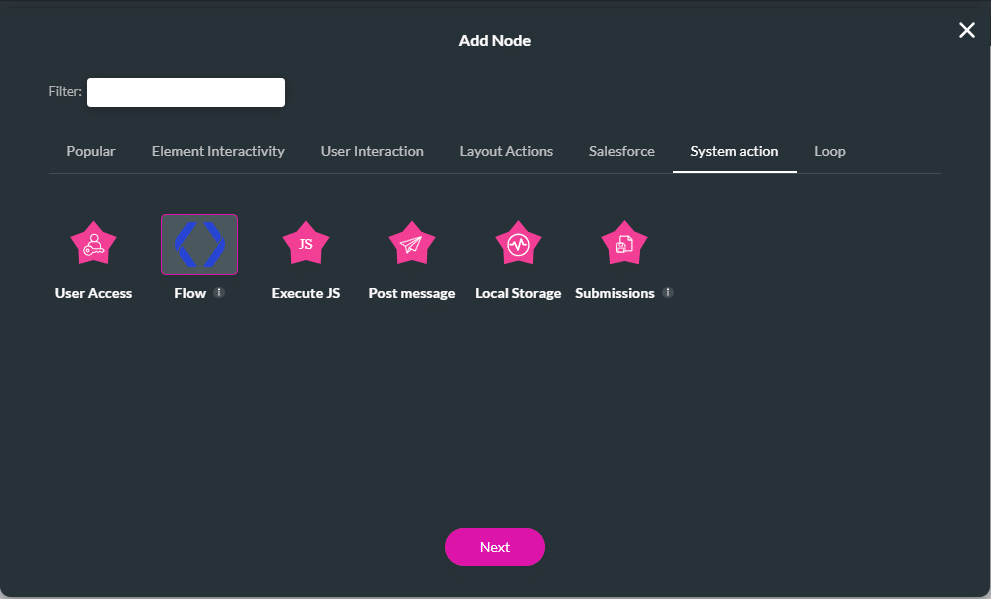
- Use the drop-down list to select the Titan Flow project.
- Click the Configure Parameters button.
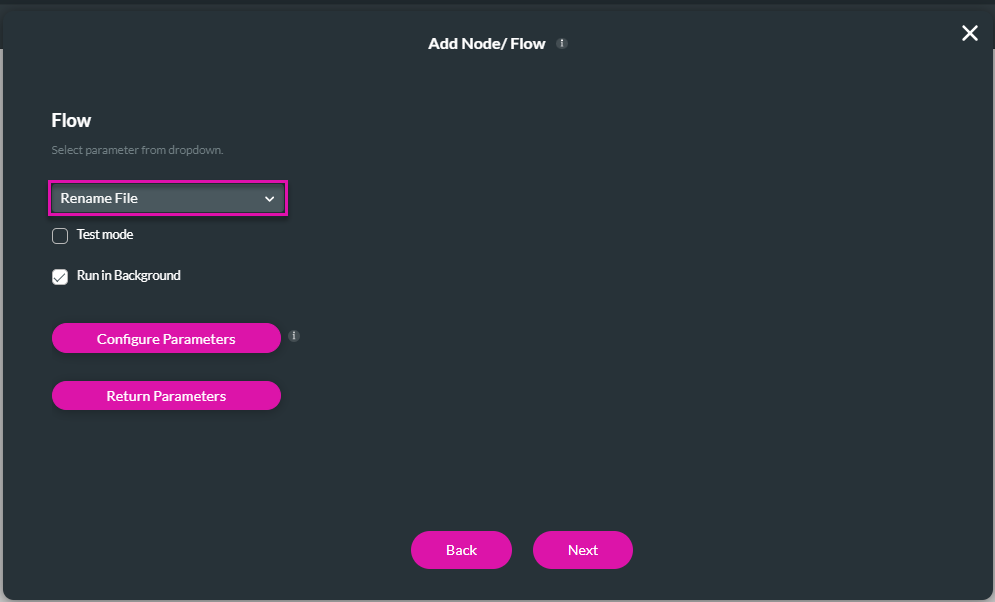
- Use the drop-down list to select the Choose File field parameter.
- Click the Apply button.
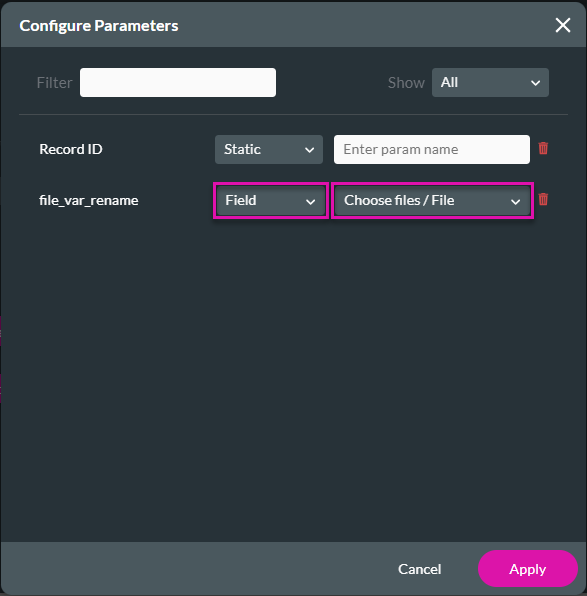
- On the Add Node/Flow screen, click the Next button.
- If necessary, change the tag and click the Insert button. The Flow node is added to the On Click Action screen.
- Click the Apply button.
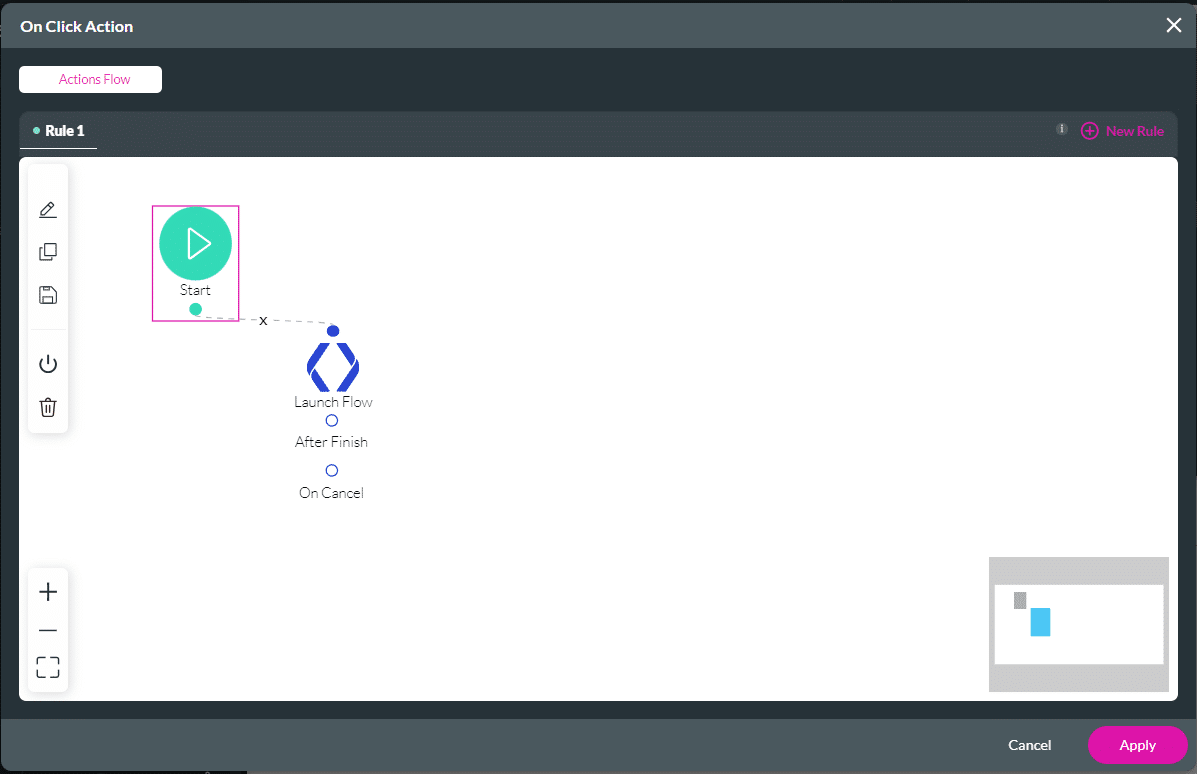
- Save and Preview the project.
A file can be uploaded, and the user can view the original name.
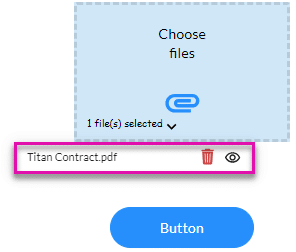
The file is renamed when they click the button, and an email will be sent to the recipient with the attachment with the new file name.