Convert to PDF
Business Background
Files are frequently transformed into PDF (Portable Document Format) for diverse purposes, benefiting from its features such as:
- Universal compatibility
- Preservation of formatting
- Security and Access Control
- Reduced file size
- Read-only format
- Ease of sharing and printing
- Archiving and Recordkeeping
- Legal uses
Titan Solution
With Tian Flow, you can convert files to PDF, a standardized, secure, and easily shareable format that preserves the original content and formatting.
How to Guide
- Click the Gear icon and select the Tools option.
- Click the Custom Variables Gear icon. The Custom Variable screen opens.
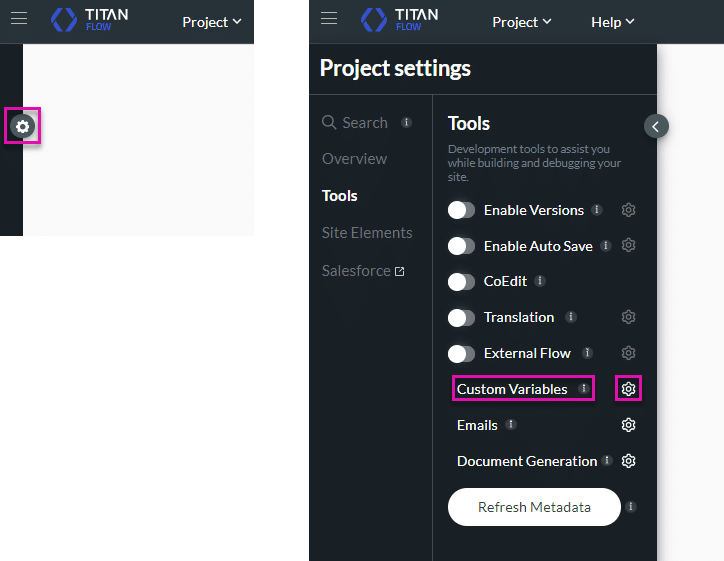
- Add the Files variables:
- Click the Files option. In this example, we added the following variables:
- input_file
- output_file
- Click the Files option. In this example, we added the following variables:
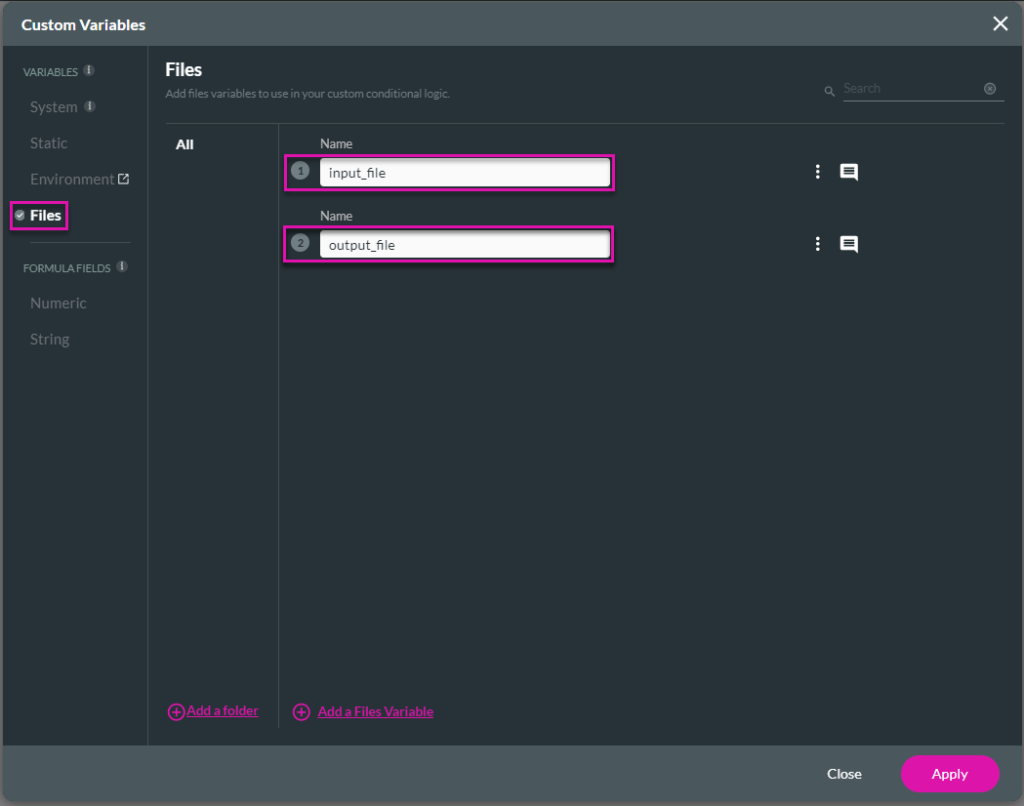
- Click the + icon next to Any. The Add Node screen opens.
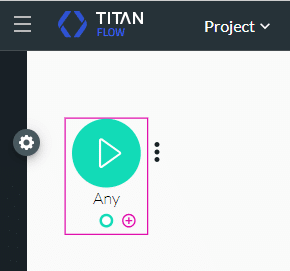
- Click the Action tab and select the Convert to PDF option.
- Click the Next button.
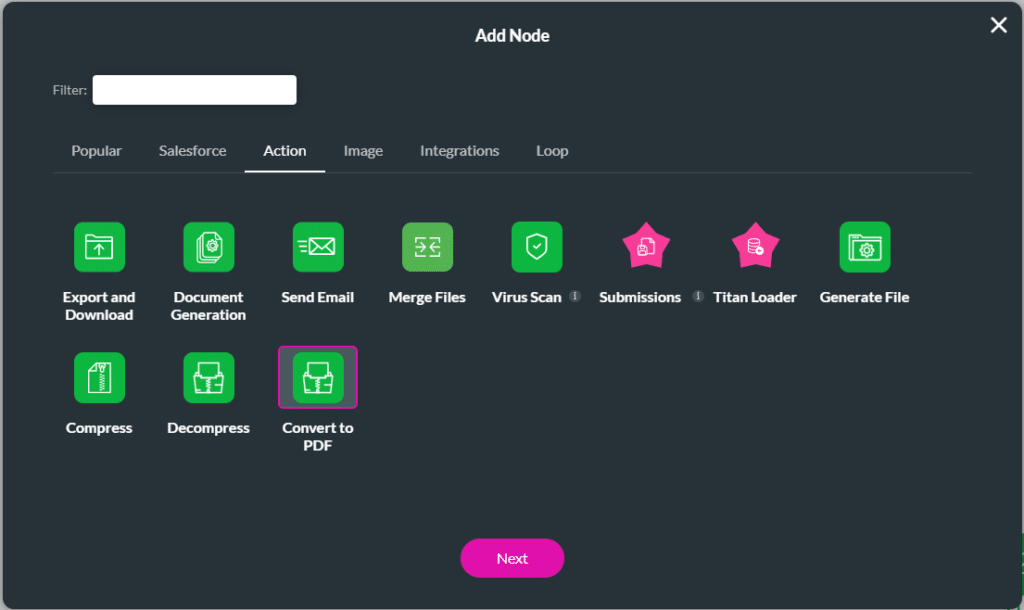
Note:
The following fields are mandatory:
- File In
- File Out
- Use the drop-down list to select a file in variable:
- Click the checkboxes as necessary:
- Remove Images
- Remove Links
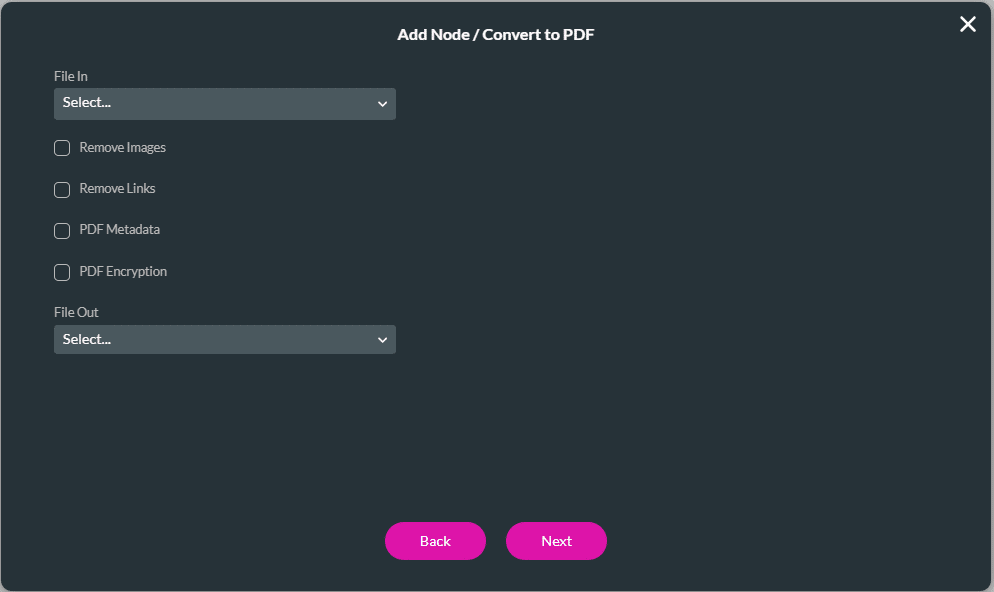
- For PDF Metadata, do the following:
- Use the drop-down list to select the creator:
- Static: Type a file name in the field.
- Field: Select a variable from the list.
- Do the same for the following options:
- Producer
- Title
- Subject
- Keywords
- Author
- Use the drop-down list to select the creator:
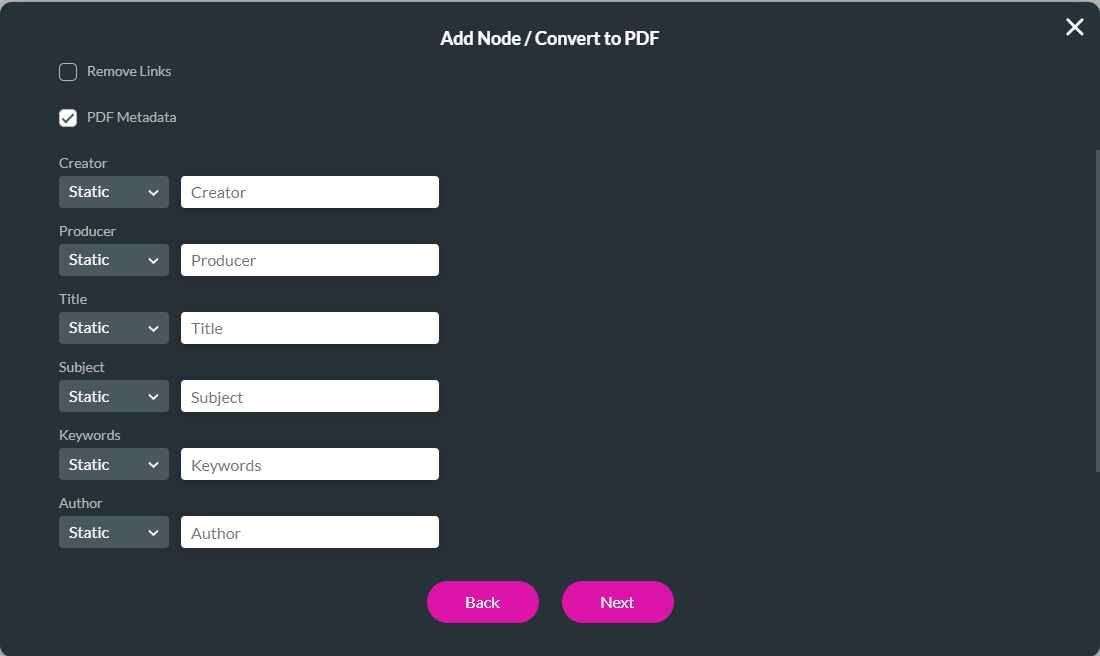
- For PDF Encryption, do the following:
- Use the drop-down list to select the password:
- Static: Type a file name in the field.
- Field: Select a variable from the list.
- Use the drop-down list to select the password:
- Use the drop-down list to select a file out variable:
- Click the Next button.
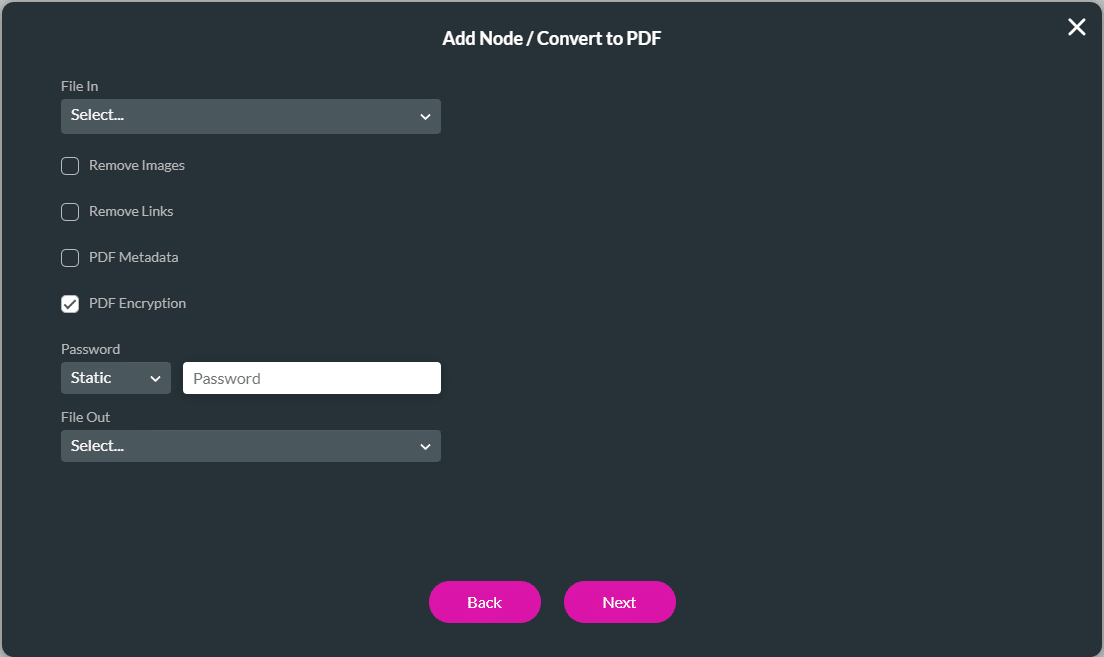
- Add a tag and click the Insert button. The Convert to PDF node is added to the Flow.
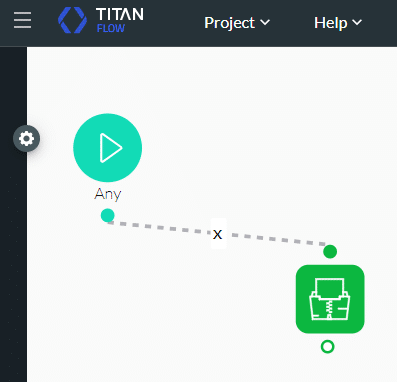
Hidden Title
Was this information helpful?
Let us know so we can improve!
Need more help?
Book Demo

