Convert a Single File to PDF
Business Background
Convert a file (for instance, Word, Excel, etc.) to a PDF in a few clicks with no code.
Titan Solution
You can push a single file to Titan Flow and convert it to a PDF using the merge functionality in Titan Flow.
How to Video
- 00:00 An introduction to converting a single file to PDF.
- 0:27 See how to create a Merge Files action flow.
- 1:11 Learn how to push a file to Salesforce.
- 1:49 Publish your project.
- 2:05 Example of pulling a file from Salesforce.
- 2:28 See how to run a Flow node.
How to Guide
Prerequisite:
Make sure that you have uploaded a document. This document can be a Document Generation file from Salesforce or Titan Web.
Make sure that you add static and file custom variables:
- Titan Flow > Gear icon > Project Settings > Tools > Custom Variables > Static > Add a Static Variable (for instance, “file_id”)
- Titan Flow > Gear icon > Project Settings > Tools > Custom Variables > Files> Add a File Variable (for instance, “map”.)
- Click on the + icon to add a node. The Add Node screen opens.
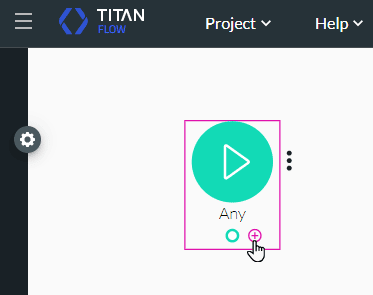
- Under Action, select the Merge Files option and select the Next button. The Add Node/Document Generation screen opens.
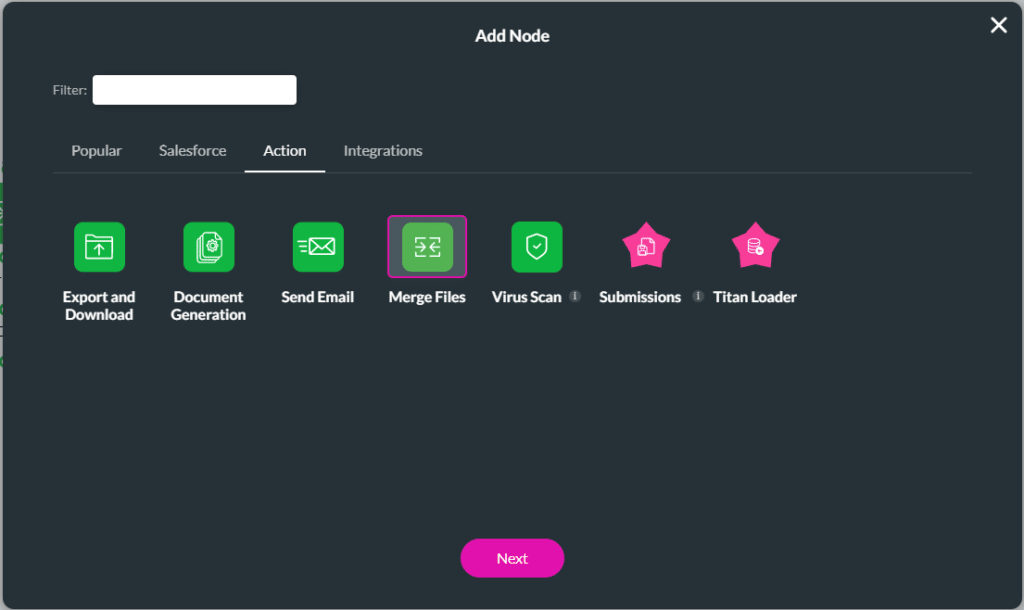
- Do one of the following:
- Select the custom static variable from the IDs drop-down list. This is the ID linked to the document that you uploaded.
- Select the file from the Files drop-down list.
- Select the custom file variable from the Map To drop-down list.
- Select the PDF option from the Output format drop-down list.
- Select the Next button.
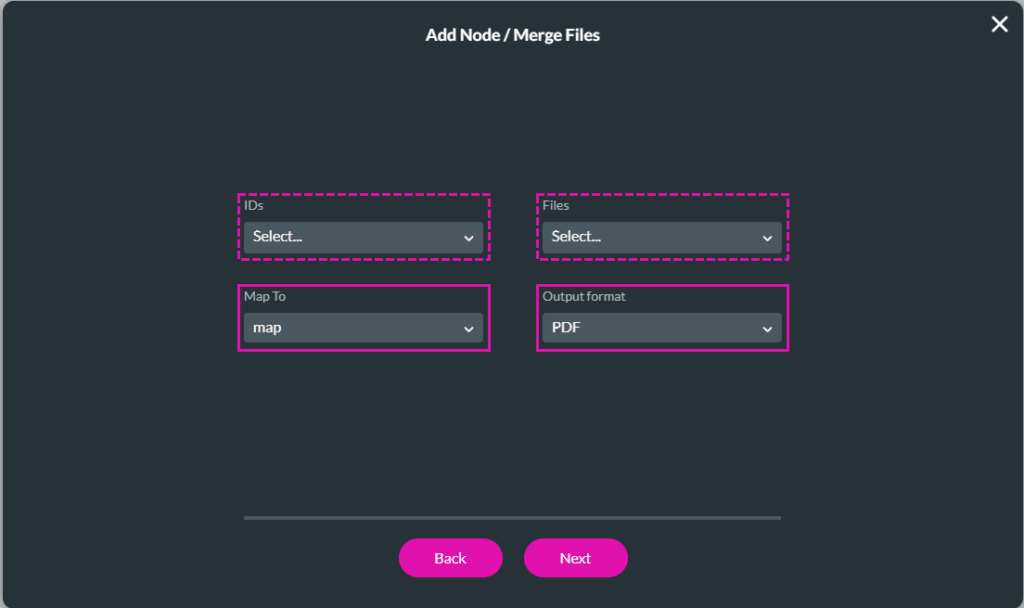
- Select the Next button, as this option has only one Word document that will be “merged” to a PDF.
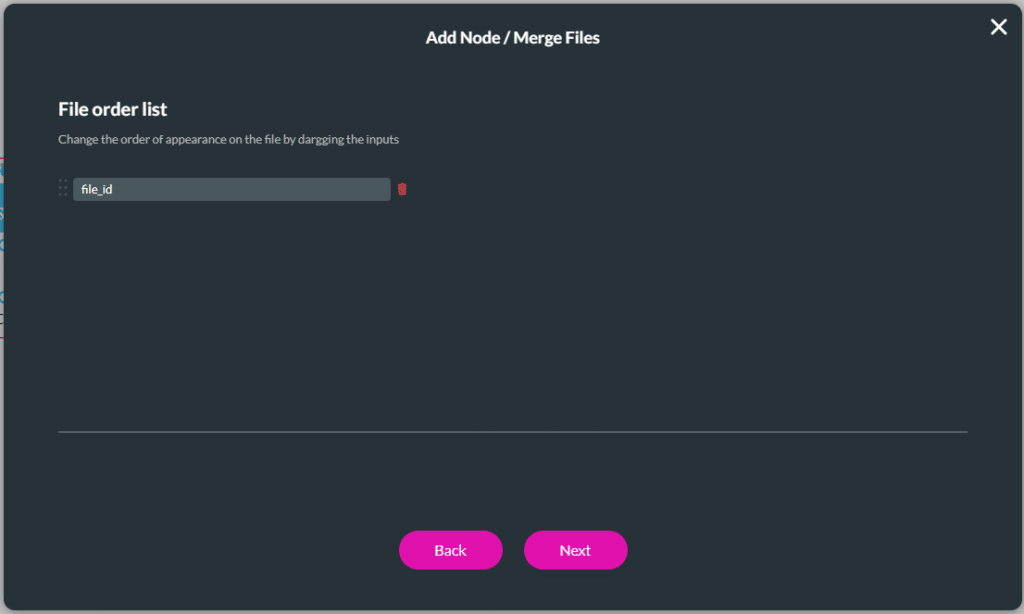
- Type a tag if necessary and select the Insert button. The Document Merge node is added to the canvas.
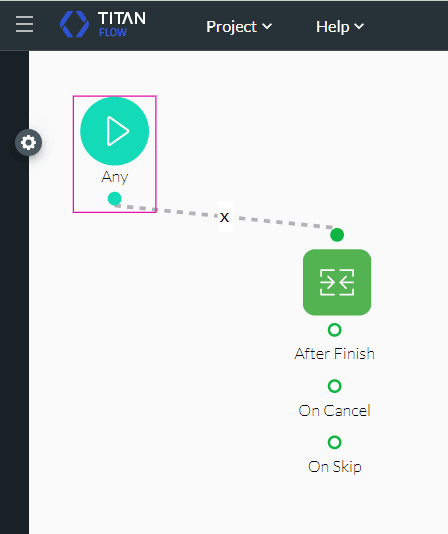
- Save the project.

