Word Add-in – Conditions on Hidden Fields
Business Background
Use the Titan add-in for Microsoft Word to add conditions to hidden fields in a document template with access to Salesforce.
Titan Solution
Titan lets you add conditional logic based on a Salesforce field or record to the hidden fields in documents with dynamic data from Salesforce directly in Microsoft Word.
How to Video
Video Coming Soon!
How to Guide
Note:
Prerequisites:
- Make sure that you have installed the Word add-in.
- Sign in to use the Titan Word add-in.
- Add hidden fields.
- Add static text, or a dynamic field or table to the document. The condition will be added to this text.
- Highlight the text or the dynamic element/s and select the Insert/Edit conditions button. The Insert Conditions screen opens.
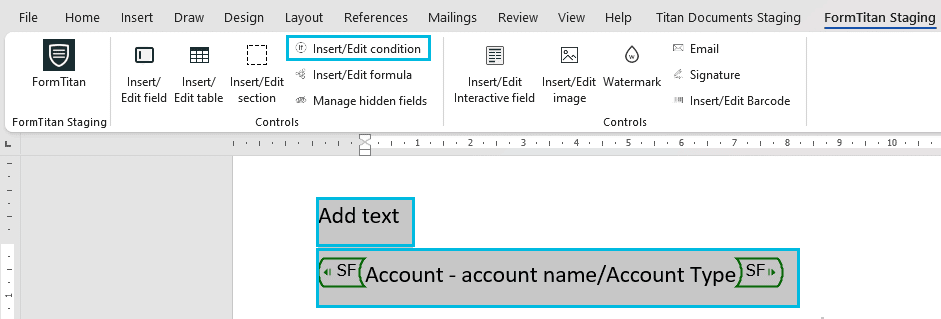
- Use the drop-down list to select the object/field. The options are:
- The hidden field that you created. (In this example the hidden field is used.)
- True: Boolean
- False: Boolean
- Object: Select an object that you already have in the document.
- Other: Select a static field.
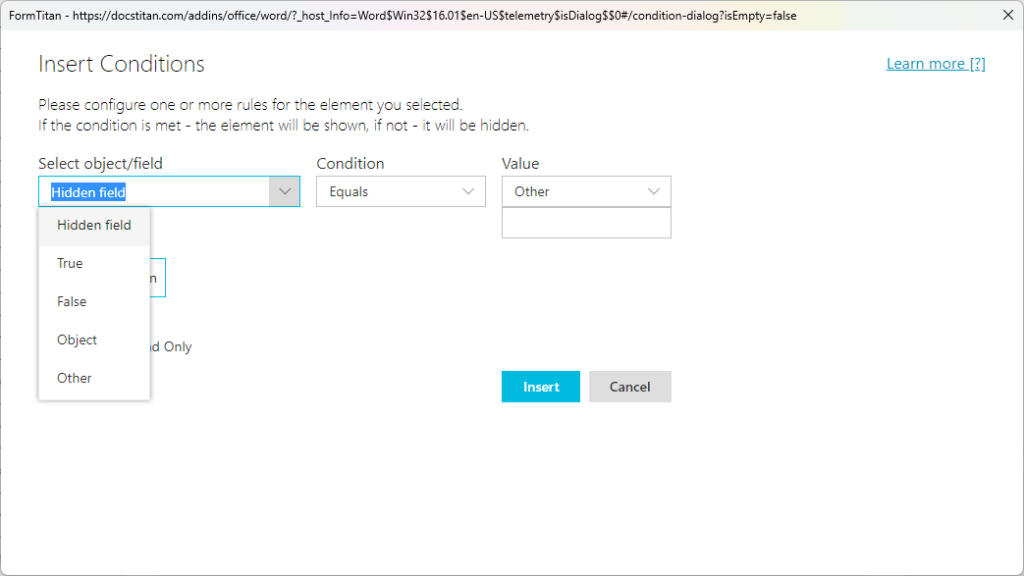
- Use the drop-down list to select the condition. Some of the options are:
- Equals
- Not equal
- Contains
- Not contain
- Includes
- Excludes
- Use the drop-down list to select the value. The options are:
- One of the hidden fields
- True
- False
- Other
- Add a value in the field if you selected “Other”.
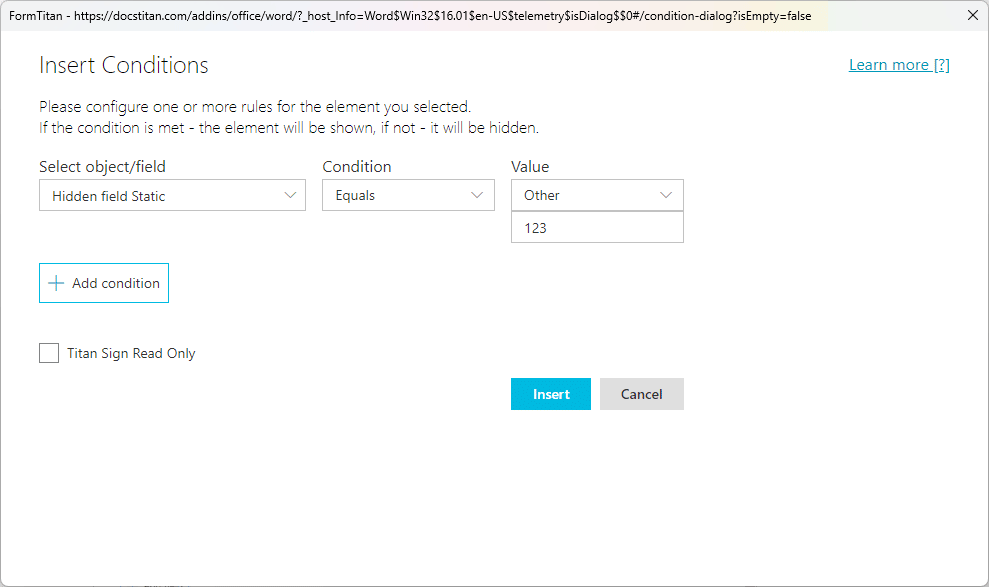
- Select the Insert button.
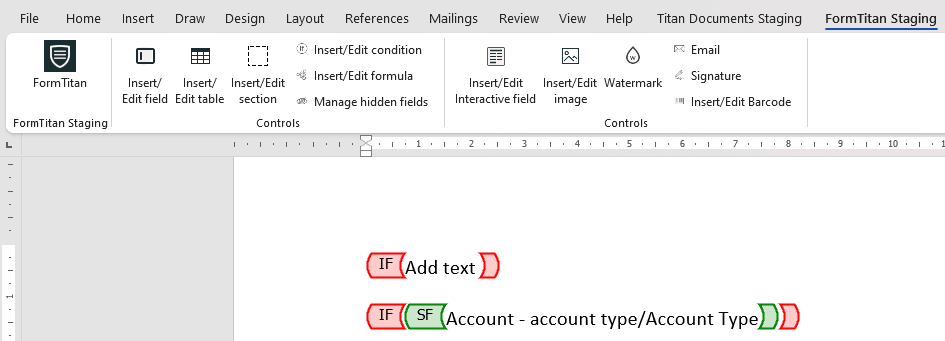
- Preview the document.
If the If clause is true, the value inside the red IF brackets will be shown.
If the If clause is false, the value inside the red IF brackets will be hidden.
Hidden Title
Was this information helpful?
Let us know so we can improve!
Need more help?
Book Demo

