Suffix
Business Background
Use the Suffix option to add a non-editable icon or text to indicate a specific meaning in Titan Web.
How to Guide
- Click the + icon to open the list of elements.
- In this article, we show a text element as an example.
- Select the Input option from the list.
- Click-and-drag the Text element to the canvas.
- Click the settings Gear icon. The Text setting screen opens.
- Select the Interactivity option.
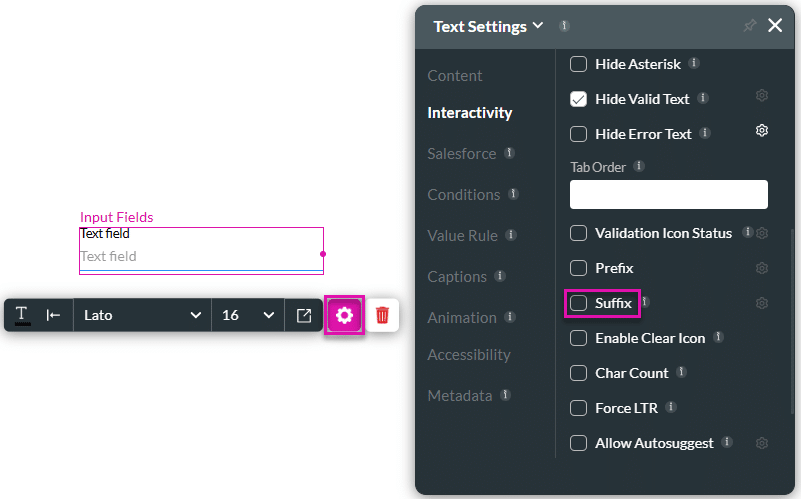
- Click the Suffix checkbox. The Gear icon is enabled.
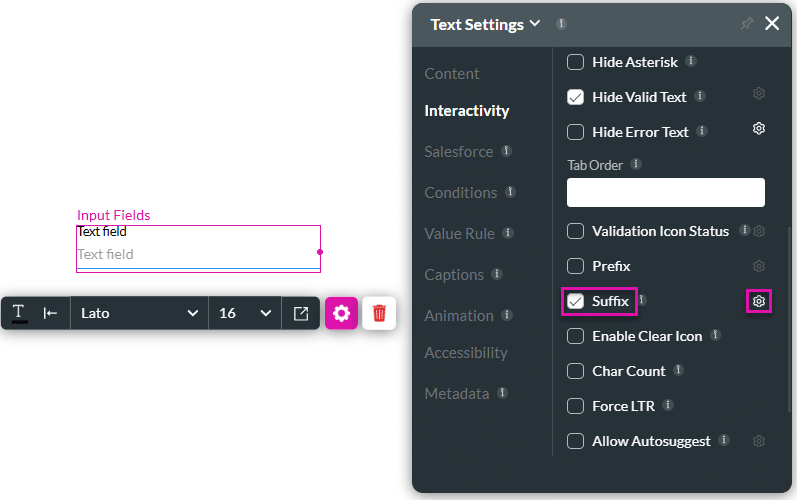
- Click the Gear icon.
- Use the drop-down list to select the one of the types:
- Text:
- Type the text in the field. This is the default option.
- Click the Apply button.
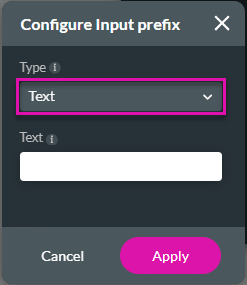
- Icon:
- Click the Edit icon. The Select icon screen opens.
- Search for and select an icon.
- If necessary, configure an On Click Action.
- Click the Apply button.
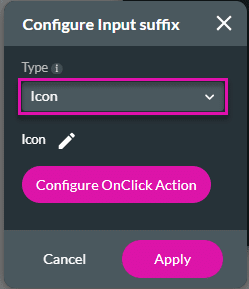
The suffix shows on the field.
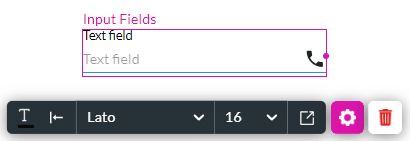
Hidden Title
Was this information helpful?
Let us know so we can improve!
Need more help?
Book Demo

