SmartV Login Settings Overview
Business Background
Determine the session duration for a SmartV web project. The user will have access to the web project for the configured number of minutes.
Alternatively, you can choose not to add a session duration, and the user will be allowed unrestricted time on the web project.
How to Guide
- Browse to the Log In screen.
Path:
Browse to the log in screen: Pages > SmartV > Log In

- Use the Gear icon of the Log In screen. The Log In Settings screen opens.

- Under Overview, select one of the options:
- Session Duration: Set the time a user will be allowed on the page with their login details in minutes. When this time is passed, users will be required to log in again.
- Please note that the session duration cannot be longer than 10,080 minutes.
- Disable session: If you don’t want to restrict the user to a timed session, select this checkbox. The Session Duration option is greyed out.
- Shared web session: Make sure you authenticate the same object for different Web projects.
- Auto focus: Select this option to automatically place the cursor in the first field of the Login or Verification screens.
- Configure SmartV: Select this button to open the Configure SmartV screen.
- Session Duration: Set the time a user will be allowed on the page with their login details in minutes. When this time is passed, users will be required to log in again.
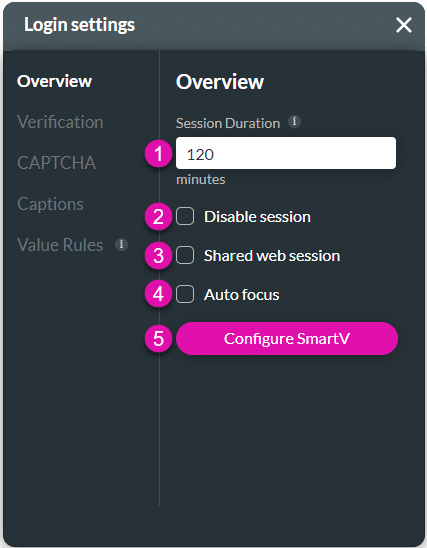
Hidden Title
Was this information helpful?
Let us know so we can improve!
Need more help?
Book Demo

