SmartV Layout
Business Background
Determine the layout of the log in, verification and/or registration page for a SmartV web project. You can add images and/or logos in a number of ways to make your pages unique and in line with your company branding.
How to Video
Coming soon.
How to Guide
- Browse to the Log In, Verification or Registration screen. In this example, the Log In screen is used.
Browse to the log in screen: Pages > SmartV > Log In

- Click the Log In screen Gear icon. The Login Settings screen opens.
- Click the Layout option.
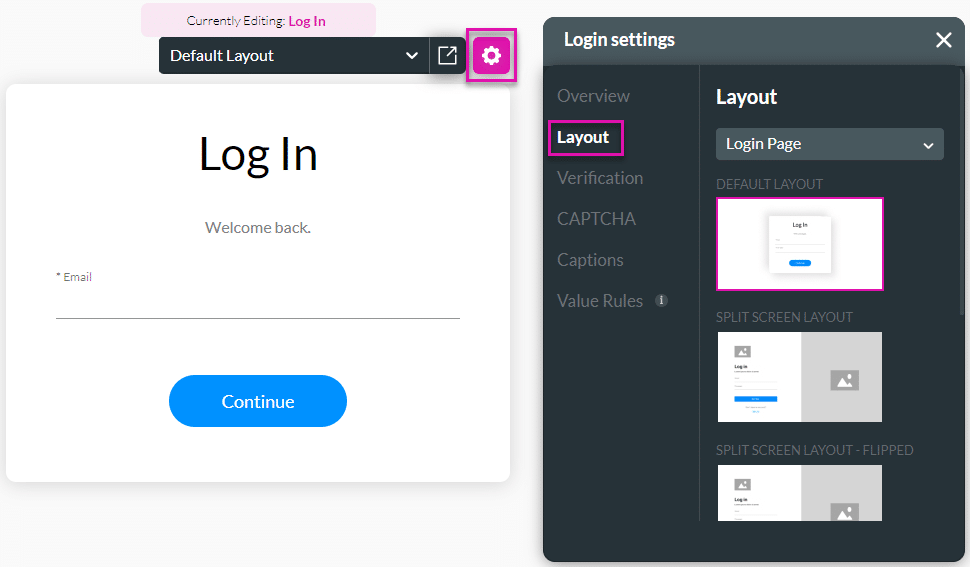
You can use the drop-down list to select a different SmartV screen.

- Select one of the options:
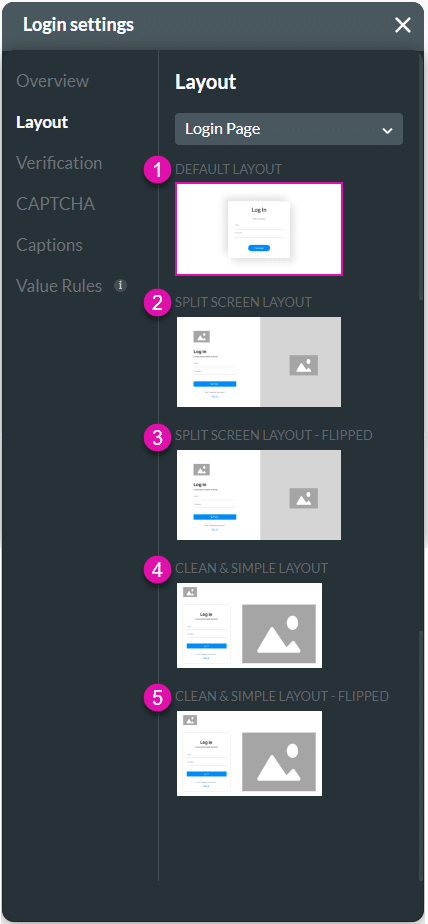
The different layouts look as follows:
Default Layout:

You can use the drop-down list to select the different layouts. The drop-down list is available on all the different layout options.

Split Screen Layout:
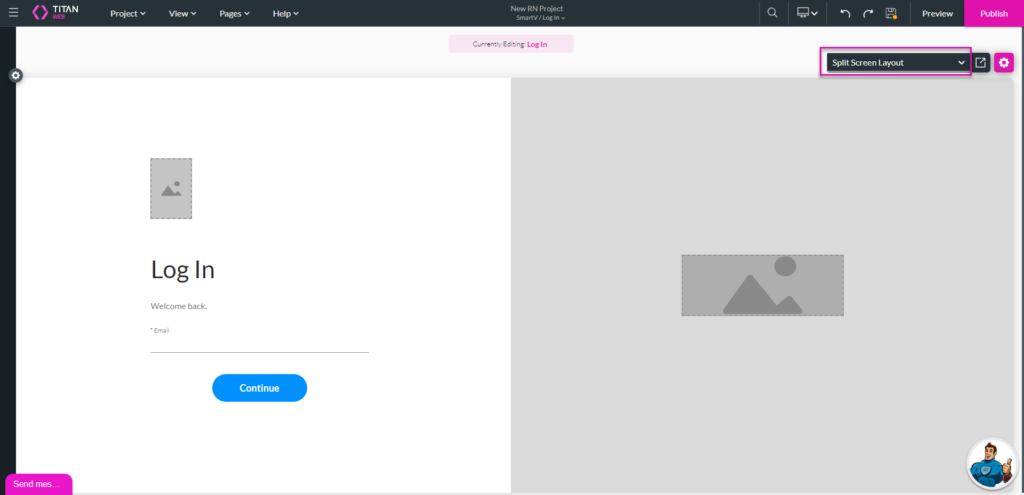
Split Screen Layout – Flipped:

Clean and Simple Layout:

Clean and Simple Layout – Flipped:

Configure a layout
- Click in the image field. The Add an Image option opens.
- Select one of the following options:
- Choose a previously uploaded image.
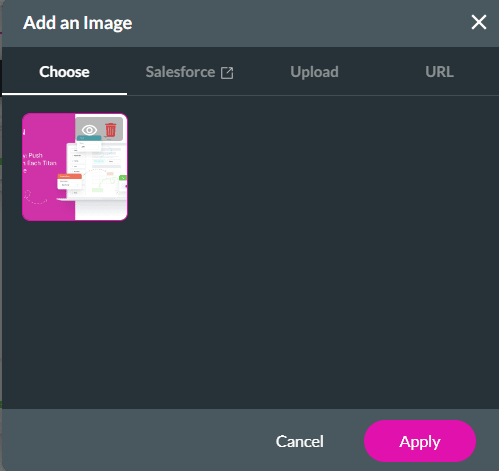
- Select the Salesforce option to use a specific record. Configure the Salesforce integration.

- Upload a new image.
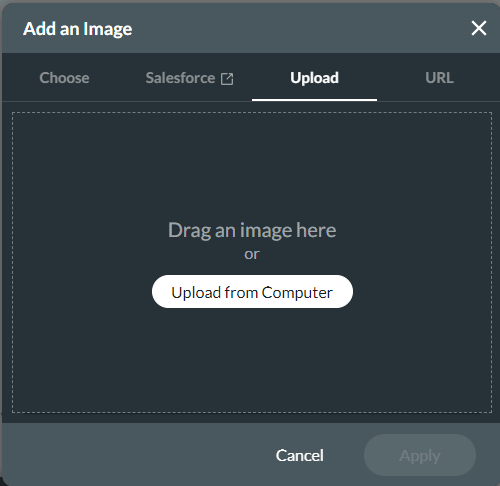
- Insert an image URL.
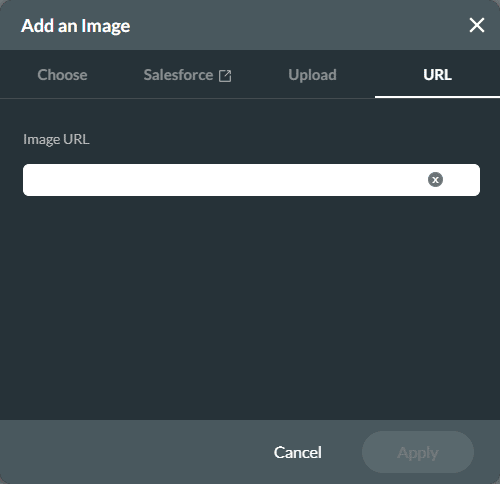
- Click the Apply button to confirm the new image selection.
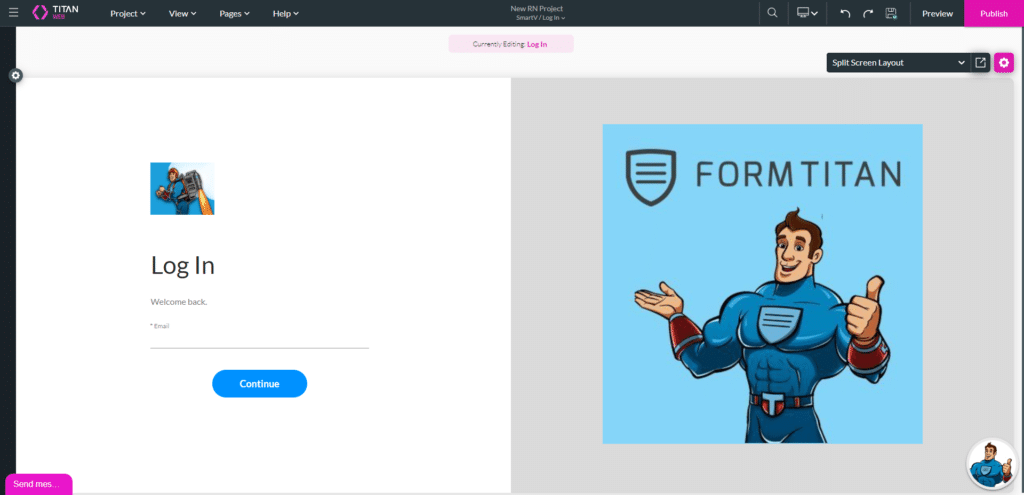
- Click the Save and Preview buttons.
The images are shown on the Log In screen.


