Pagination
Business Background
The Pagination option is available for the Power Table element. Use this option to create a pagination control for the user to navigate between related records.
How to Guide
- Configure a power table.
- Click the settings Gear icon. The Power Table Settings screen opens.
- Select the Interactivity option.

- Scroll down and click the Pagination checkbox.
- Click the Gear icon. The Configure Pagination screen opens.

- Set the following:
- Label rows per page
- Label of
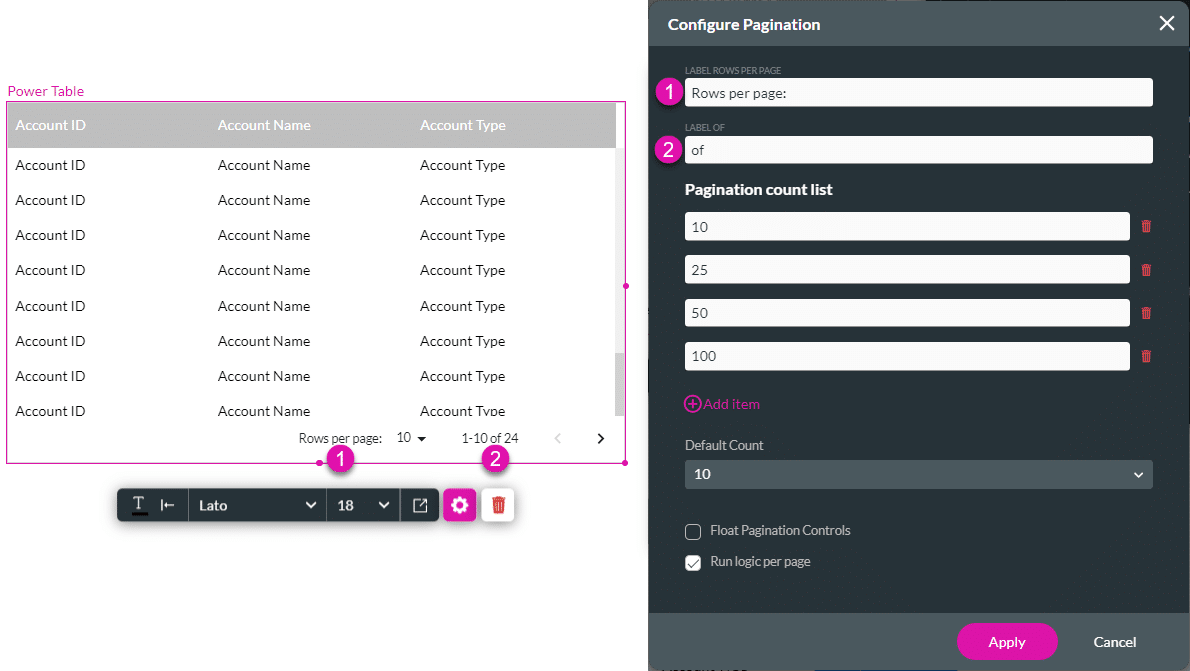
- Set the pagination count list. The default is 10, 25, 50 and 100. You can change and/or delete the numbers.
- If necessary, click the Add item option to add more numbers to the list.
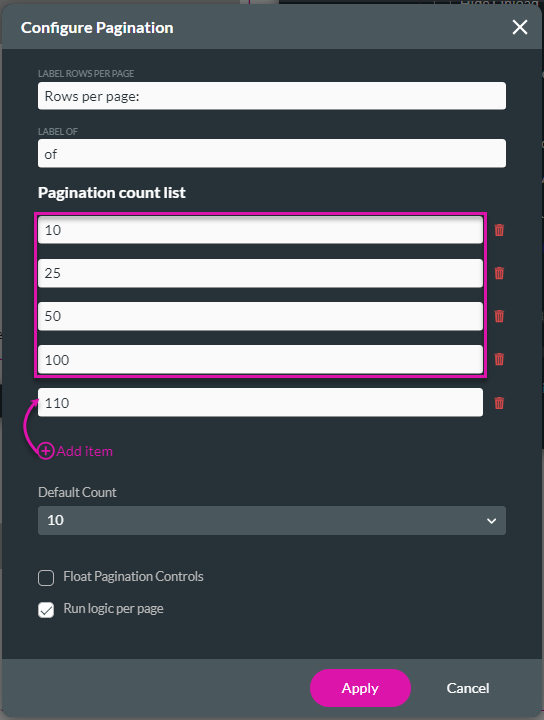
- Use the drop-down list to select the default count. The numbers in this are dependent on the numbers in the pagination count list.

- Click the Float Pagination controls checkbox.
- This is the same as checking the Float Pagination controls checkbox under Interactivity.
- The pagination control floats in the bottom center of the power table. This is very useful for a power table with a horizontal scrollbar, as the floating pagination controls will always be displayed in the center of the table, regardless of the position of the scrollbar.
- If the pagination control is not floating and positioned on the bottom right of the power table, it may not be visible on a power table with a horizontal scrollbar.
- Uncheck the Run logic per page checkbox to disable the option.
- It is on by default.
- It improves the performance of the project by running conditional logic only for the rows that are currently displayed.
- For example, you can have 1,000 records pushed to a table, and if there is a condition on the table, it will run 1,000 times.
- If you have this feature on, it will only run for the number on that page at once, for instance, 10.

- Click the Apply button.
- Save and Preview the project.
The pagination controls are added at the bottom of the table. In the first example, the pagination control is floating in the center of the power table. In the second example, the control is not floating and is positioned at the bottom right, where it is only visible when the table is scrolled to the right.
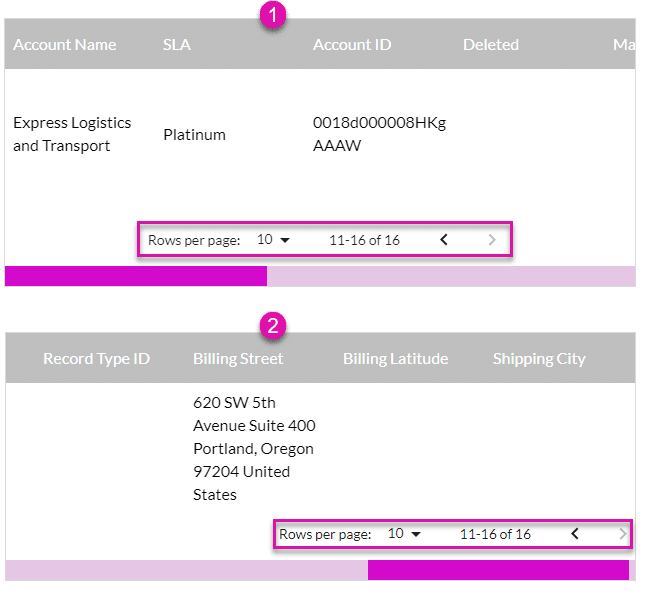
Hidden Title
Was this information helpful?
Let us know so we can improve!
Need more help?
Book Demo

