Link
Business Background
Use the Link option to change the video’s URL statically or dynamically from Salesforce.
The Link option is also available for the Iframe media element, where you can add a static URL.
How to Video
- 0:02 An introduction to Video Elements.
- 0:19 Learn the difference between a static or dynamic link.
- 1:15 Preview the updated project.
- 1:50 We show you how to use the Link input field.
How to Guide
- Click the + icon to open the list of elements.
- Select the Media element option.
- Click-and-drag the YouTube element option to the canvas. Alternatively, you can drag the Vimeo option to the canvas.
- Paste the URL in the field.
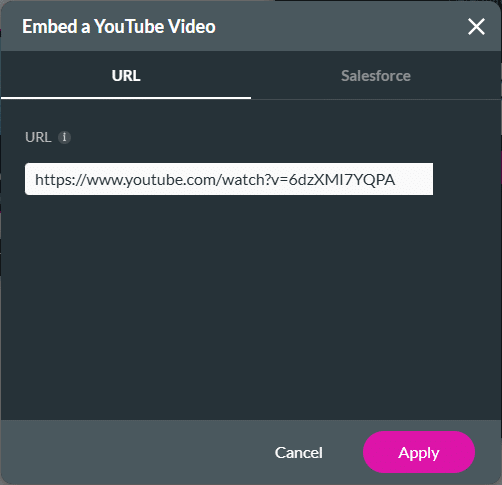
- Alternatively, click the Salesforce tab and click the Salesforce button to configure a Salesforce Get to embed the video.
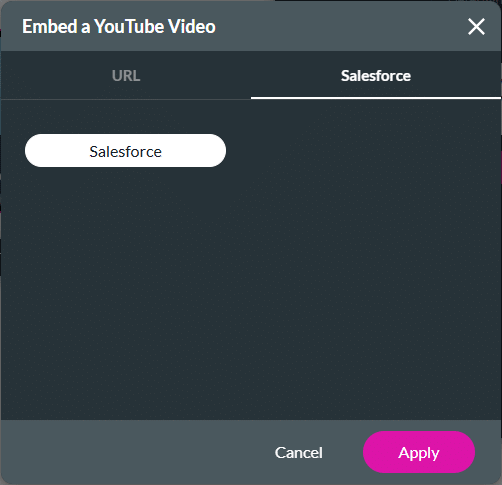
- Click the Apply button. The video is added to the canvas.
- Click the YouTube element settings Gear icon. The YouTube Settings screen opens.
- View the current link in the Link field.
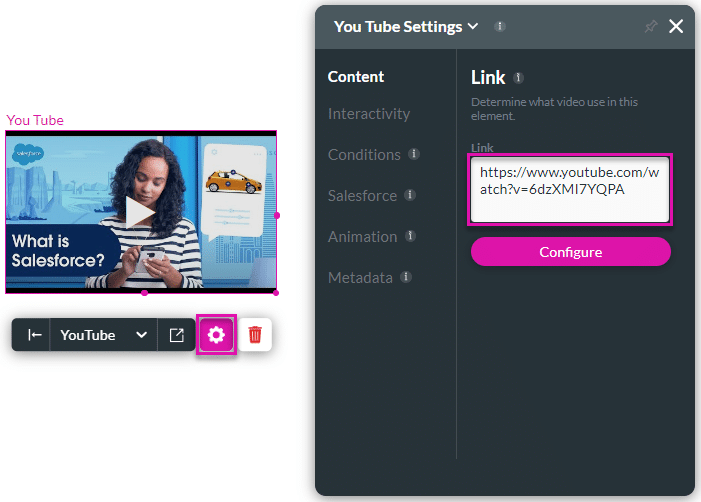
- Click the Configure button to change the link. Use the Embed a YouTube Video screen to add a URL or video using Salesforce integration.
Hidden Title
Was this information helpful?
Let us know so we can improve!
Need more help?
Book Demo

