Change Hover Image
Business Background
The Change Hover Image option is available for the Image element. This option allows the user to see an additional image when hovering over an existing image. Users can only see the image when they hover with a mouse pointer on the element.
How to Guide
- Click the + icon to open the list of elements.
- Select the Media option from the list.
- Click-and-drag the Image element to the canvas.
- Do one of the following to add an image to the canvas:
- Choose an already uploaded image.
- Choose an image from Salesforce.
- Upload an image.
- Add an image URL.
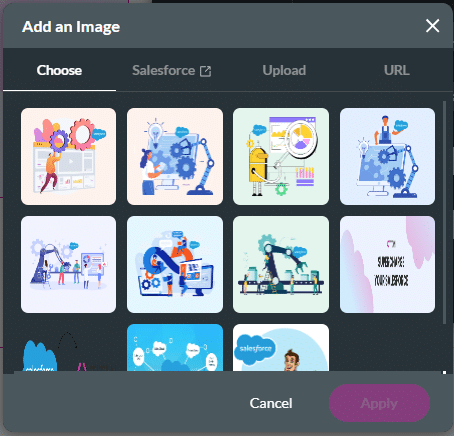
- Click the Image settings Gear icon. The Image Settings screen opens.
- Click the Change Hover Image button. The Add an Image screen opens.
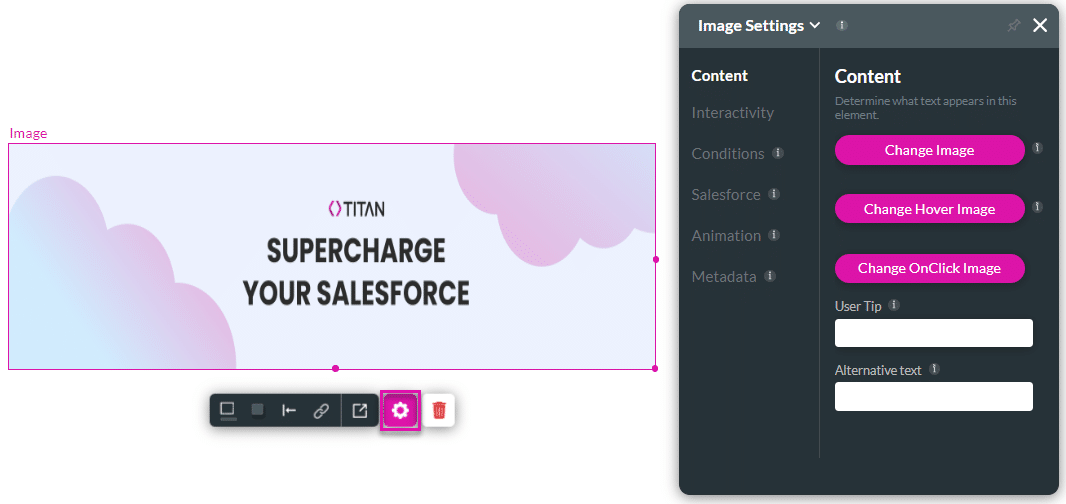
- Do one of the following:
- Choose an already uploaded image.
- Choose an image from Salesforce.
- Upload an image.
- Add an image URL.
- Click the Apply button.
- Save and Preview the project. When hovering the mouse pointer over the image element, the user sees the uploaded image.
Hidden Title
Was this information helpful?
Let us know so we can improve!
Need more help?
Book Demo

