Fixed Label
Business Background
Use the Fixed Label setting to ensure your longform content always displays to users, in just a few clicks with Titan Web.
How to Video
- 0:02 An introduction to Fixed Labels.
- 0:30 Navigate to the Index Settings.
- 0:34 Learn how your Labels are linked to Fixed Labels.
- 1:02 We show you how to enable the Fixed Label setting.
- 1:12 Preview the updated project.
How to Guide
The Fixed Label option is available for different types of elements.
Note:
Use the Fixed Label option when you have a long question or label, as shown in the example below.

Long label example
- Click the + icon to open the list of elements.
- Select an Input option from the list.
- Drag-and-drop an input element to the canvas.
- Click the Input settings Gear icon. The Input setting screen opens.
- Add text to the Label field.
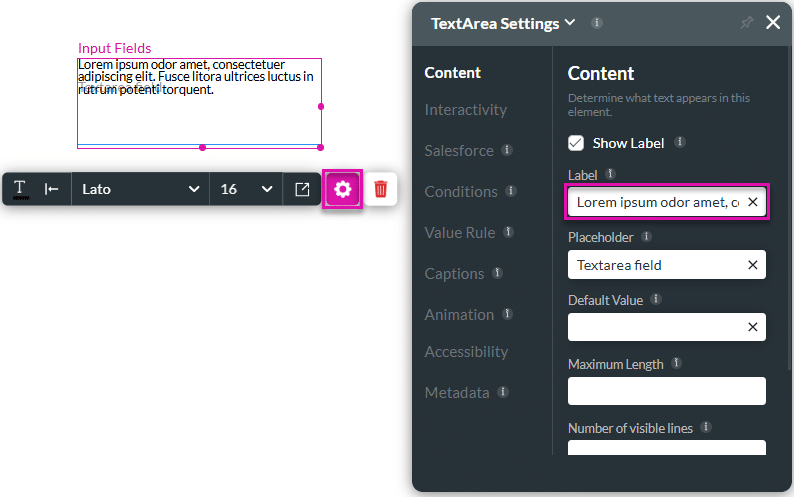
- Click the Interactivity option from the list and scroll to the Fixed Label checkbox.
- Click the Fixed Label checkbox. The field will expand, and the label or question will auto-fit.
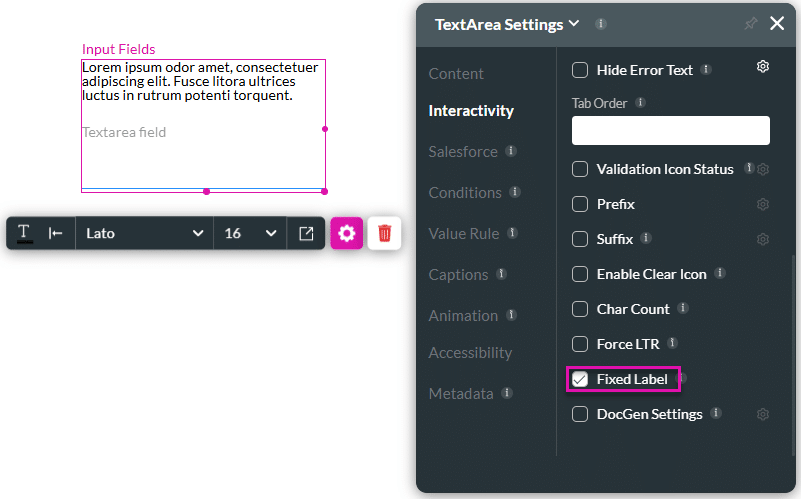
Hidden Title
Was this information helpful?
Let us know so we can improve!
Need more help?
Book Demo

