Empty Item
Business Background
As a best practice, users should be provided with an empty item to ensure a fallback option if none of the listed options apply. The Empty Item option is available for the drop-down and multi-select picklist elements.
How to Video
- 0:02 An introduction to Add Empty Item.
- 0:16 Navigate to Index Settings.
- 0:45 We show you how to Add Empty Item.
- 1:09 Preview the updated project.
How to Guide
- Click the + icon to open the list of elements.
- Select the Input option from the list.
- Click-and-drag the Dropdown element to the canvas.
- Click the Dropdown settings Gear icon. The DropDown Settings screen opens.
- Select the Interactivity option from the list.
- Scroll down and click the Add Empty Item checkbox.
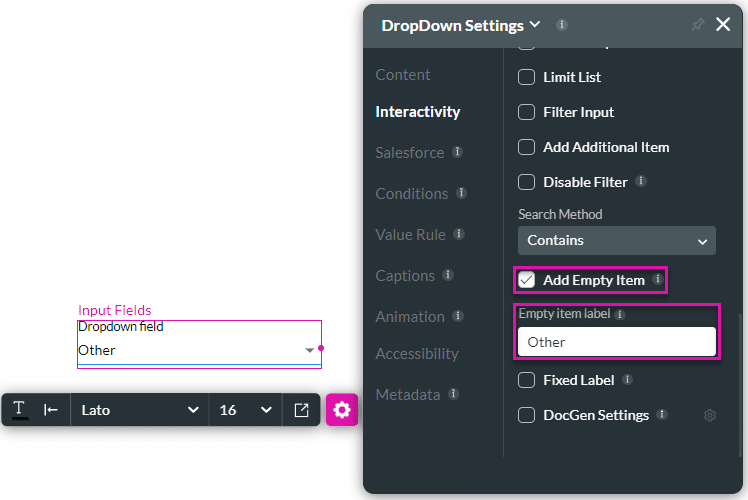
- Type the label of the empty item in the field.
- Save and Preview the project.
You can see examples below:
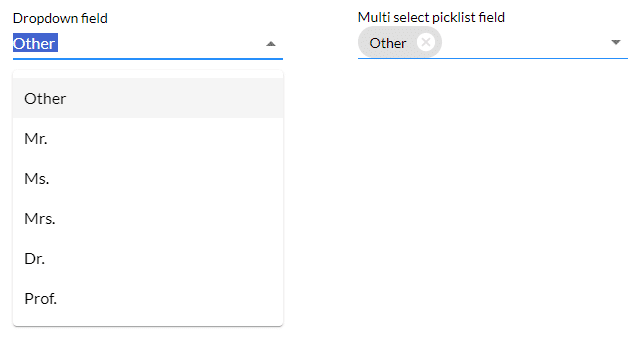
The Empty item label will be replaced when a user selects an option:

Hidden Title
Was this information helpful?
Let us know so we can improve!
Need more help?
Book Demo

