File Viewer: Static File
Business Background
Show a static file to your end users with Titan Web.
Titan Solution
Show a single static file using the File Viewer element. You can upload the following file types:
- Images, like PNG or JPG.
- Text files (.TXT)
- PDFs
How to Guide
- Click the + icon to open the list of elements.
- Select the Widget option from the list.
- Click-and-drag the File Viewer element to the canvas.

- Click the Gear icon to open the File Viewer Settings screen.
- Click the Static checkbox and click the Select from Gallary button. The Add a Static File screen opens.
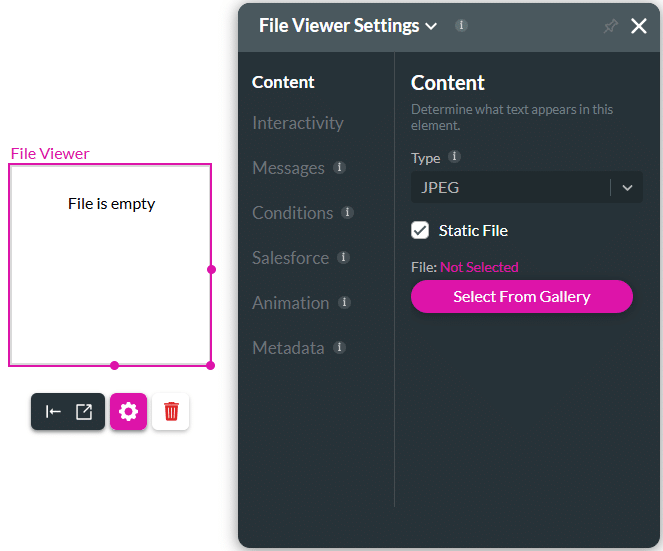
- Click the upload tab and drag a file here or upload a file from your computer.
Note:
Microsoft Office documents cannot be added.
Please add one of the following:
- Images, like PNG or JPG.
- Text files (.TXT)
- PDFs

- Enter a file name and click the Save icon. The Choose tab opens.

- Select an option and click the Apply button.
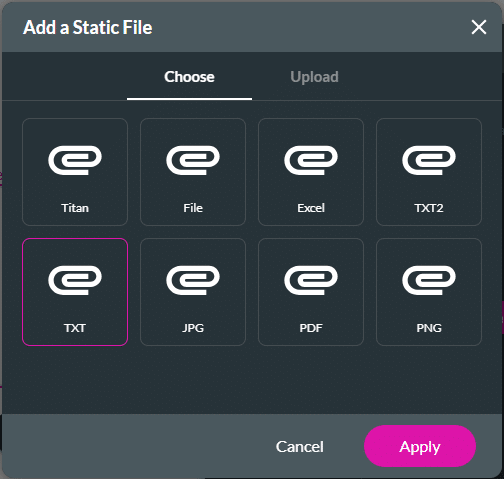
- Save and Preview the project. The file that you selected will be shown.
You can display dynamic files from Salesforce.
Hidden Title
Was this information helpful?
Let us know so we can improve!
Need more help?
Book Demo

