File Upload: Preview Files
Business Background
Preview the uploaded files before pushing to Salesforce.
Titan Solution
The file upload element has the option to preview the files that a user uploaded.
How to Guide
- Click the + icon to open the list of elements.
- Under Input, drag-and-drop the File Upload element to the canvas.

- Save and Preview the project.
- Choose files to upload. In this example, the following files were uploaded:
- Excel spreadsheet
- Word document
- JPG image
- PDF document
- Click the Expand icon to display the list of attached files.
- Click the View icon next to a file. The following occurs:
- Excel spreadsheet: the spreadsheet is downloaded, and you can view the file.
- Word document: the document is downloaded, and you can view the file.
- JPG image: the image opens in a File Preview screen for viewing.
- PDF document: the PDF opens in a File Preview screen and can be viewed, downloaded and/or printed.
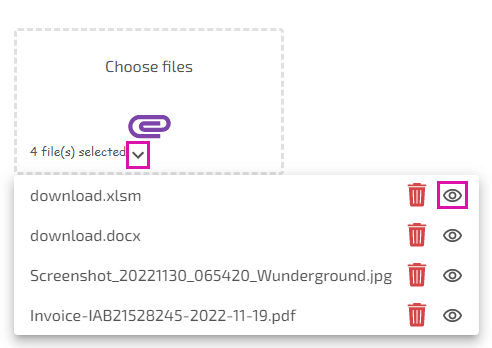
Hidden Title
Was this information helpful?
Let us know so we can improve!
Need more help?
Book Demo

