Change Image
Business Background
The Change Image is available for the Image element. Use the Change Image button to update any image inserted into the current document, from multiple sources.
How to Video
- 0:02 An introduction to Images.
- 0:57 Navigate to Index Settings.
- 1:29 Learn how to Change the Image.
- 4:15 Preview the updated project.
How to Guide
You can choose to change any image inserted into your document.
- Click the + icon to open the list of elements.
- Select the Media option from the list.
- Click-and-drag the Image element to the canvas.
- Do one of the following to add an image to the canvas:
- Choose an already uploaded image;
- Choose an image from Salesforce;
- Upload an image; or
- Add an image URL.
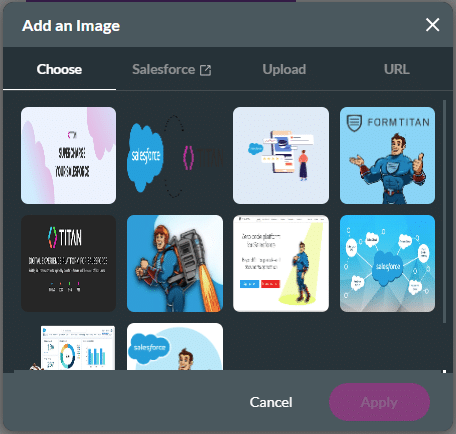
- Select the Image Gear icon. The Image Settings screen opens.
- Click the Change Image button. The Add Image confirmation screen opens.
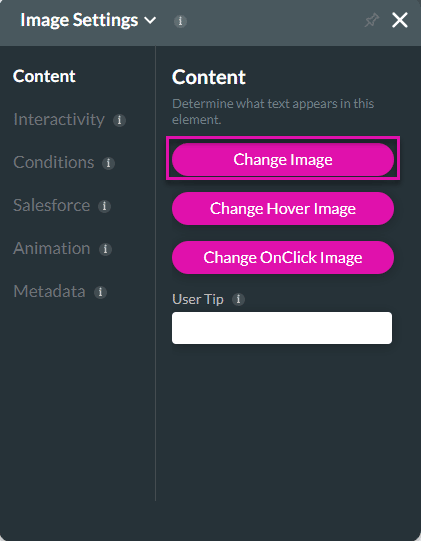
- Do one of the following:
- Choose an already uploaded image;
- Choose an image from Salesforce;
- Upload an image; or
- Add an image URL.
- Click the Apply button to confirm the new image selection. The new image will be displayed.

