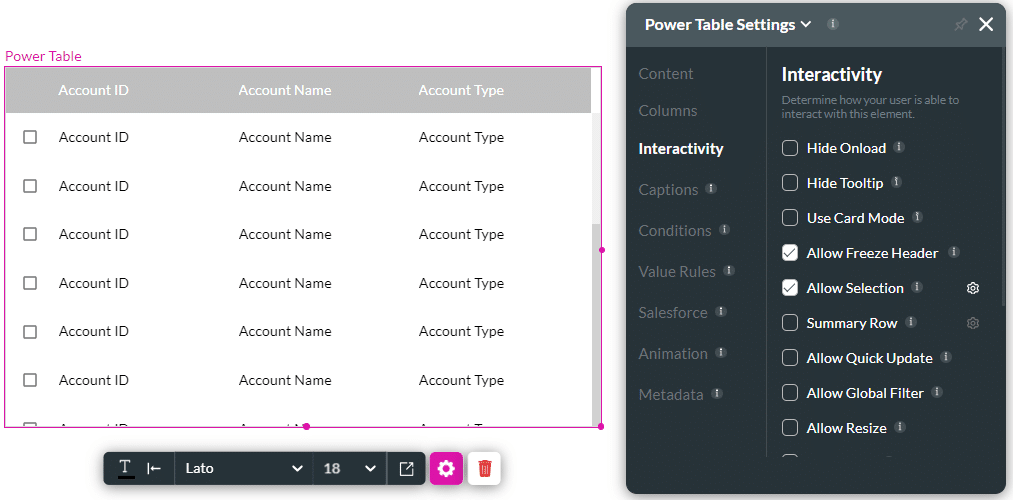Allow Selection
Description
The Allow Selection option is available for tables. There are three options available.
- Use the default Allow Selection option to include a checkbox where users can select all the rows in the power table.
- Use the Single Selection option to limit users from making more than one selection in the table.
- Use the Disallow Select All option to let users select multiple options but disallow them from selecting all the options at once.
How to Guide
- Configure a power table, list view or a table view.
- In this example, a power table is used.
- Click the Power Table Gear icon. The Power Table Settings screen opens.
- Select the Interactivity option from the list.
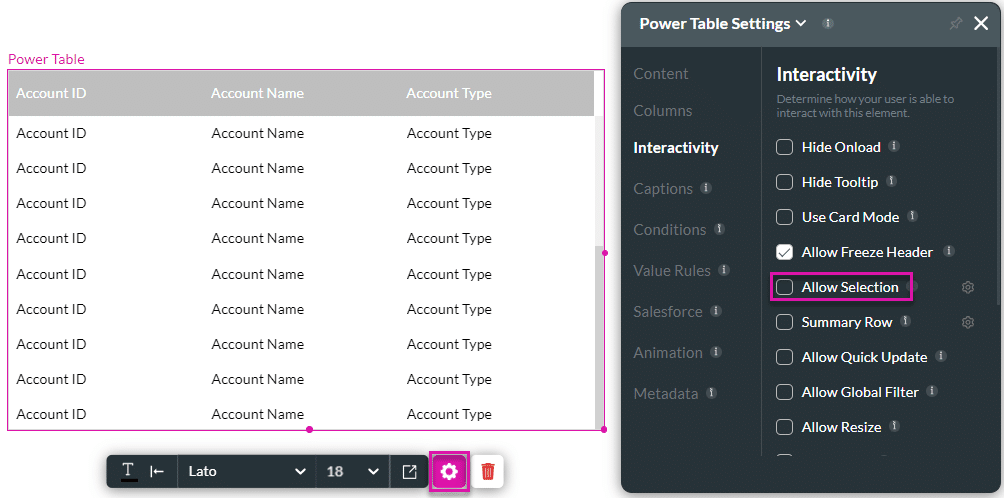
- Click the Allow Selection checkbox. A column with checkboxes is added to the power table.
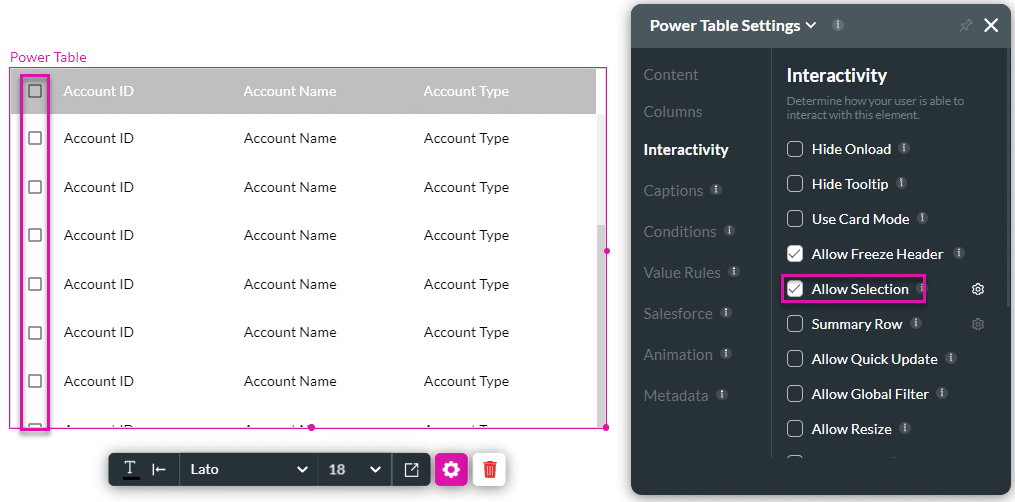
- Use the toggle switches to enable the following:
When Allow Selection is enabled, a user can select all the rows by default. This means that there is a checkbox in the header row of the power table, and if the user clicks this checkbox, all the rows in the power table are selected automatically.
Single Selection
For table view and list view elements, the Single Selection is a secondary checkbox that becomes enabled when Allow Selection is clicked.
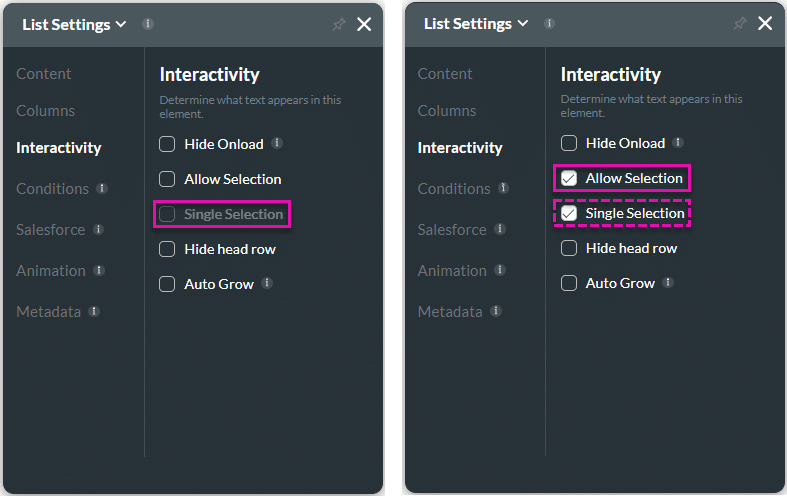
Use this option if you want to limit users to selecting only one option.
- Click the Allow Selection Gear icon. The Configure Selection screen opens.
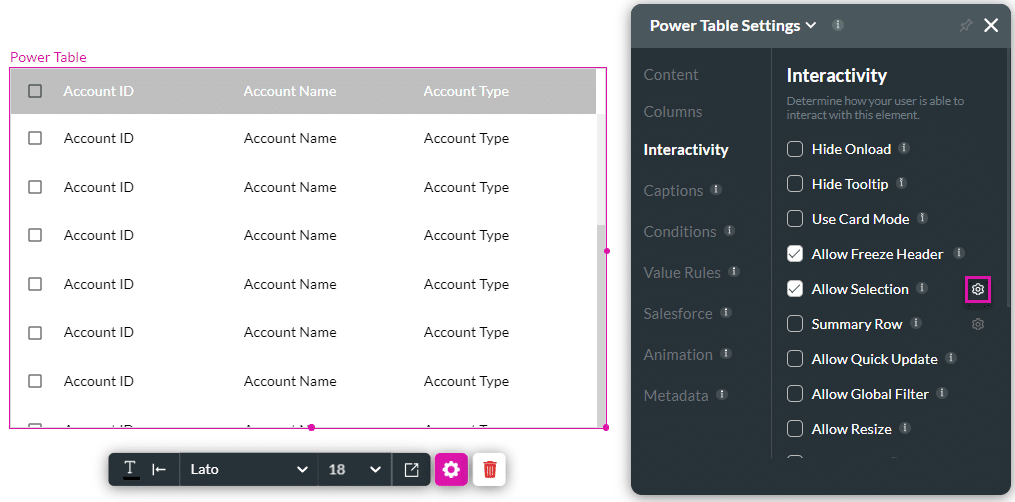
- Use the toggle switch to enable a single selection.
- Click the Apply button. The checkboxes change to radio buttons.
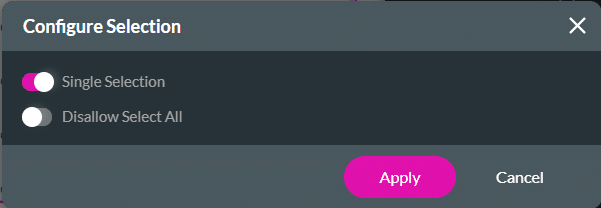
A user can only select one of the options.
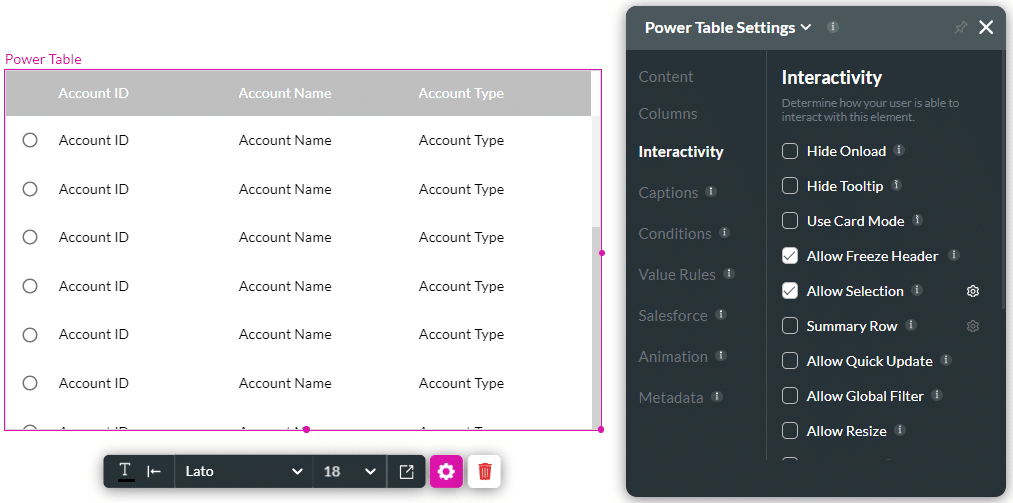
Disallow Select All
You can disable the option for a user to select all the options in the power table.
- Click the Allow Selection Gear icon. The Configure Selection screen opens.
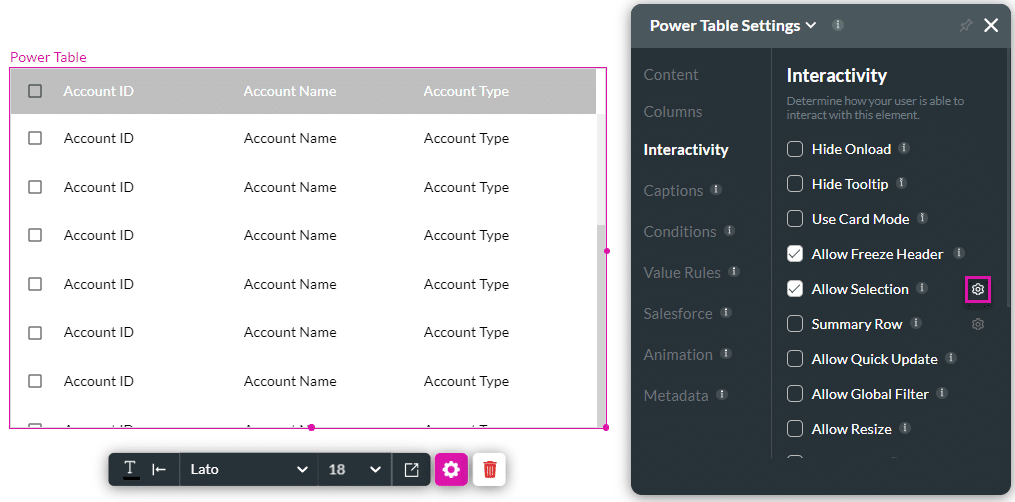
- Use the toggle switch to disable users from selecting all the options.
- Click the Apply button. The checkbox in the header row is no longer shown.
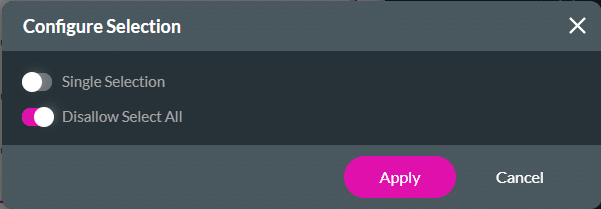
There is no longer a checkbox in the header row. A user can select multiple options, but not all the options at once.