Visualforce Page: FTGenerateMultiplePDF
What does this Visualforce Page do?
FTGenerateMultiplePDF allows you to generate multiple PDFs for a number of records via a list view. It is through creating this Visualforce page that you are able to create a button from which to generate multiple PDFs. By default, the FTGenerateMultiplePDF page comes with all standard objects. You can also choose to use it on a custom object in Salesforce.
How do I Create this Visualforce Page on a Custom Object?
- Navigate to Salesforce Setup, select Home, and search for Visualforce Pages.
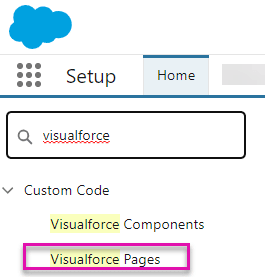
- Click the New button to create a Visualforce Page.
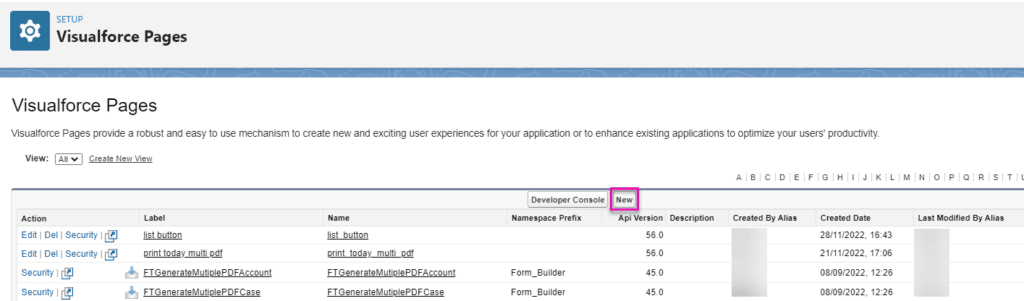
- Give your Visualforce Page a name and check the Available for Lightning Experience, Experience Builder sites, and the mobile app checkbox.
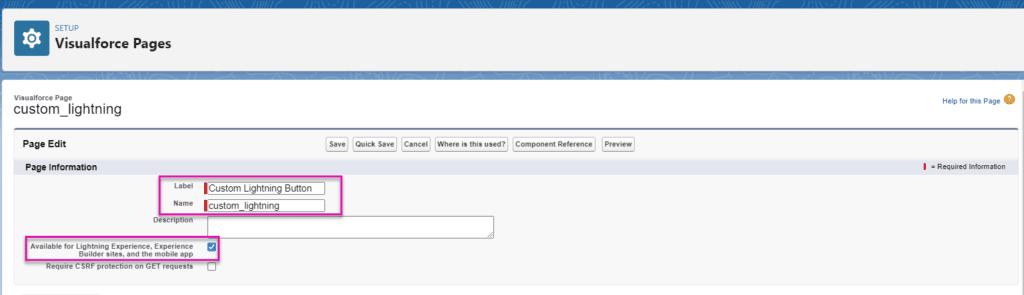
- Copy this code:
<apex:page standardController="yourCustomObjApiName__c" recordSetVar="recVar" sidebar="true" lightningStylesheets="true" >
<apex:includeLightning />
<apex:form >
<apex:pageBlock title="Generate Multiple PDF" >
<apex:pageBlockButtons location="top">
<apex:commandButton value="Back" action="{!cancel}"/>
</apex:pageBlockButtons>
<apex:outputText rendered="{!IF( selected ='' ,true,false)}">
<apex:pageMessage severity="error" strength="1" summary="{!$Label.form_builder__please_choose_at_least_1_record}" />
</apex:outputText>
</apex:pageBlock>
<div id="lightning" />
<script>
var recids = '{!selected}';
recids = recids.replace(']','');
recids = recids.replace('[','');
recids = recids.replace(/\s/g, '');
if(recids.length>0){
$Lightning.use("Form_Builder:FTPDF", function() {
$Lightning.createComponent("Form_Builder:FTGeneratePDF",
{ recids : recids }, "lightning",
function(cmp) {});
});
}
</script>
</apex:form>
</apex:page>- Paste the code into the Visualforce Markup area:
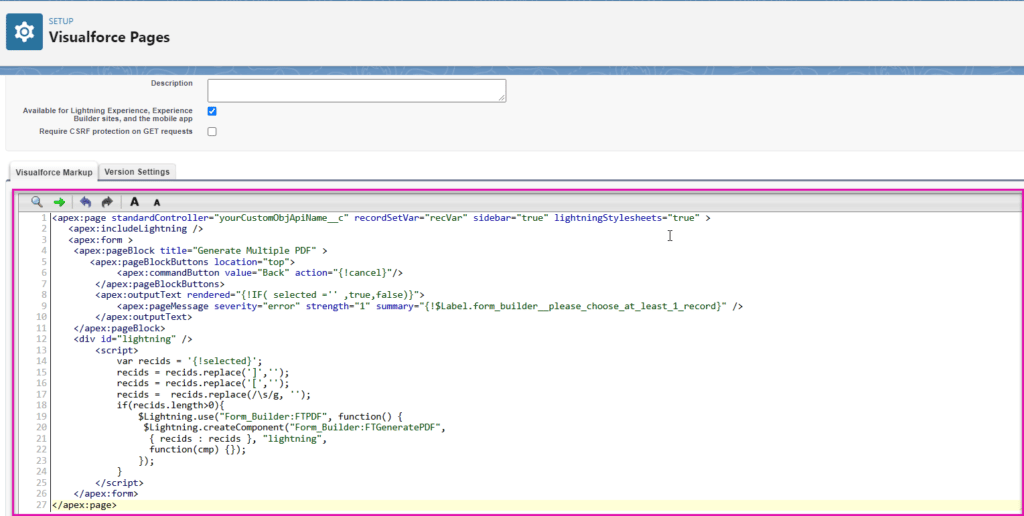
- Replace the text in the StandardController value with the API name of your chosen custom or standard object and click Save.

You are now ready to create a list button from which to generate multiple PDFs based on the Visualforce Page.
How to Video
Hidden Title
Was this information helpful?
Let us know so we can improve!
Need more help?
Book Demo

