Learn How to Assign Collaborators
What Happens when you Assign Collaborators?
Collaborators are users who generate documents from Salesforce and can trigger processes within Titan and send results to customers.
How do you Assign Collaborators?
Note:
You must have a power user or administrator role to make changes or assign users.
- Click the My Account tab and select the Users subtab.
- Click the Assign button on the Collaborators option to assign Collaborators. The Add Collaborators screen opens.
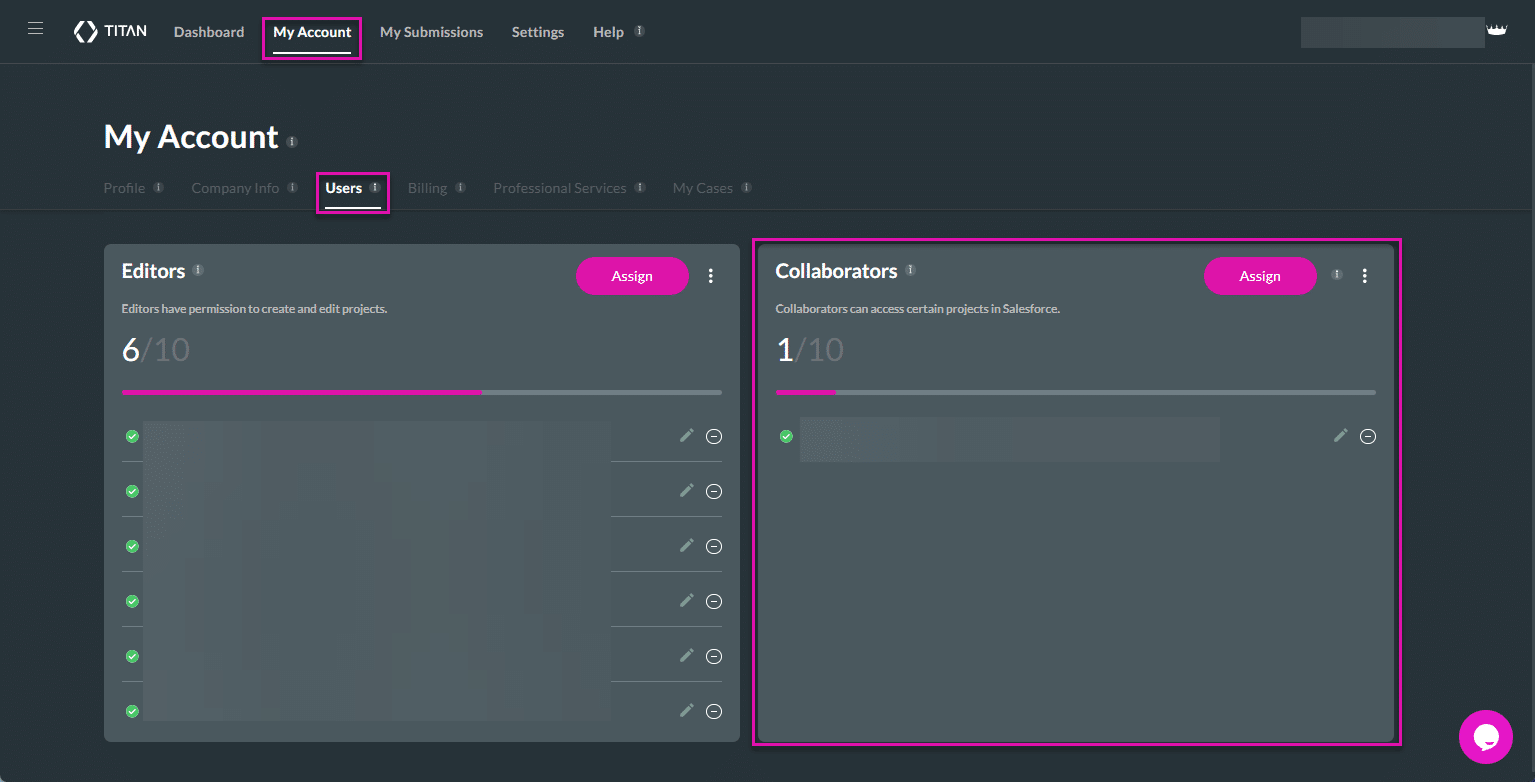
- Assign collaborators from the SF users, SF profiles, or SF Permission Sets tabs.
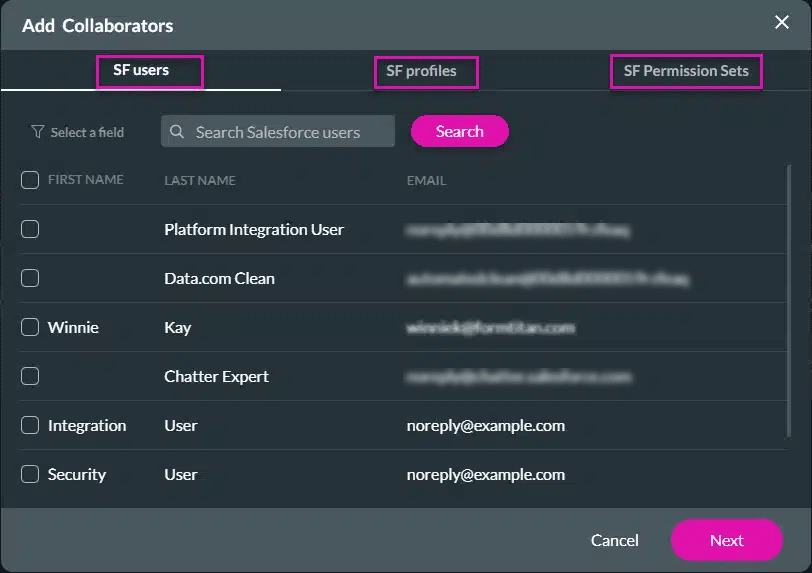
- Use the Select a field drop-down list to filter users by Name or Profile ID; depending on the chosen tab, options might differ. Alternatively, you can use the Search field to search for users.
- Click the checkbox next to the user to choose a user.
- Click the Next button. The Add Collaborators screen opens.
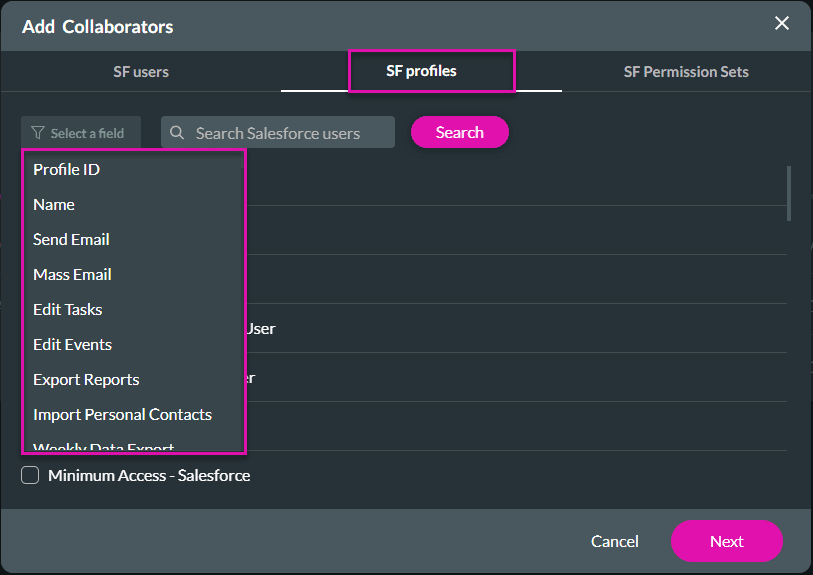
- Select the Form and/or Sign tabs to give users the following permission:
- Click the Forms checkbox to give access to generate documents.
- Click the Sign checkbox to give access to Titan Sign documents.
- Click the Void checkbox to cancel the process of the signature you sent in Titan Sign.
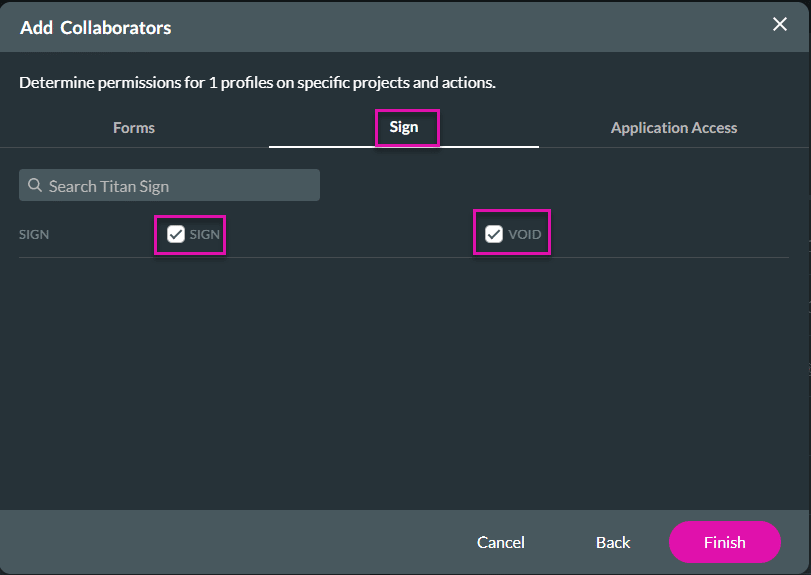
- If necessary, select the Application Access tab to grant users access to the following options:
- Click the Sign Wizard in Salesforce checkbox to grant users access to Sign Wizard in Salesforce.
- Click the Titan Documents add-on in MS Word checkbox to grant users access to Titan MS Word documents.
- Type a descriptive name in the Name field to describe who has been given permission.
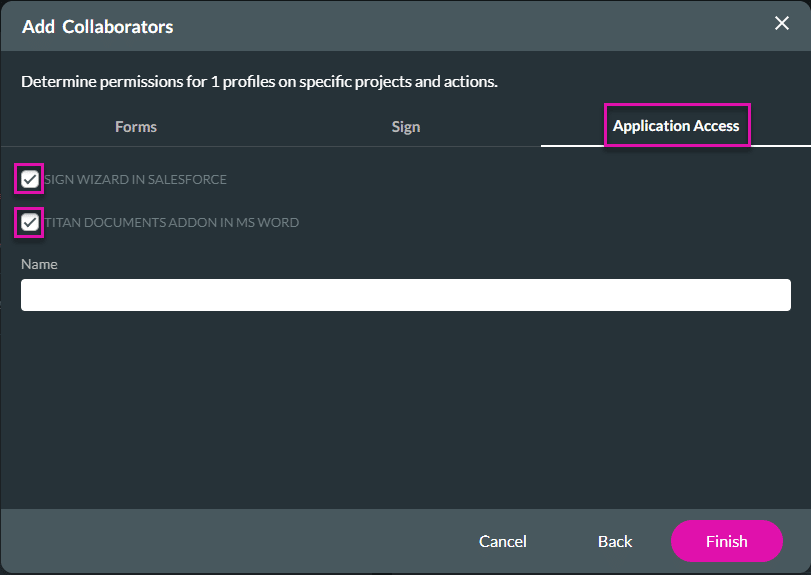
- Click the Finish button. The collaborator will be added to the collaborators’ screen.
Check out these articles for more information on Editors:
Hidden Title
Was this information helpful?
Let us know so we can improve!
Need more help?
Book Demo

