Export Multiple OTP Access Projects
Business Background
Customers may have multiple environments, such as sandbox or production. Exporting projects with shared OTP Access can now be done seamlessly.
Titan Solution
- Titan lets you connect every Salesforce environment to a Titan environment, either Sandbox or Production.
- You can export multiple projects with OTP Access to another environment, for instance, from development to testing to production, whatever your business requirements.
How to Guide
Overview
- OTP access adds a crucial security layer that helps safeguard sensitive information and transactions from unauthorized access and cyber threats.
- OTP sessions can be shared between Web projects.
- You need to add environment variables to configure OTP access.
- If you want to export projects between different environments, it is best practice to use environment variables to ensure that the links you mapped between parent and child projects are maintained after the export.
When the OTP Access on projects is linked and then exported, the mapping is not maintained in the new environment, and all links must be built again.
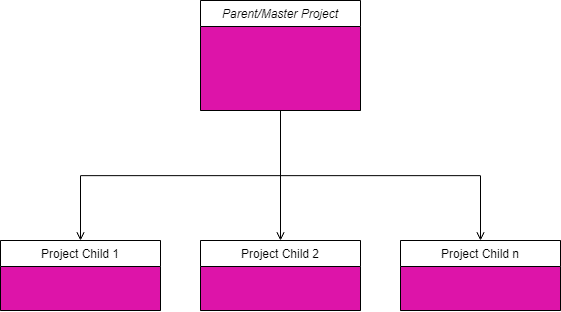
When environment variables are used, the different projects are no longer mapped in terms of one another but of the variables. This mapping is retained when the projects are exported.
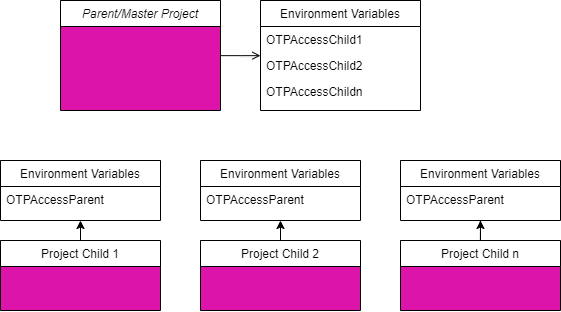
The environment variables must have the exact same names in the different environments.
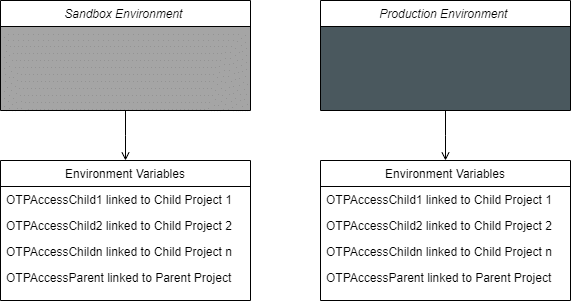
Export to a related account
This is the default option.
- Select multiple projects by clicking the circle icon.
- Click the Export option. The Export Projects screen opens.
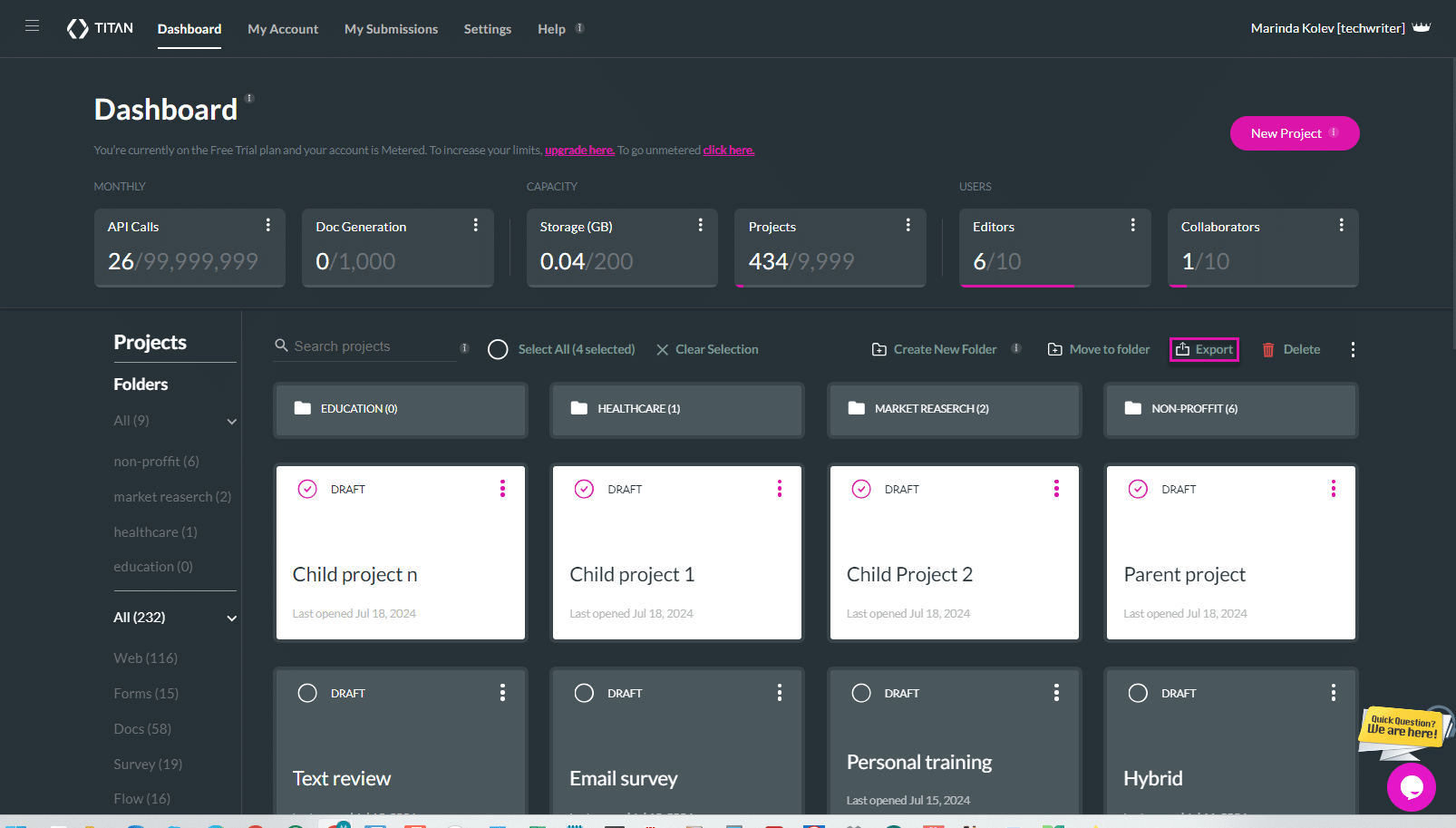
- Use the drop-down list to select the related account. This is an account where you are a power user. A list of the selected projects or folders is shown.
- Click the Export button.
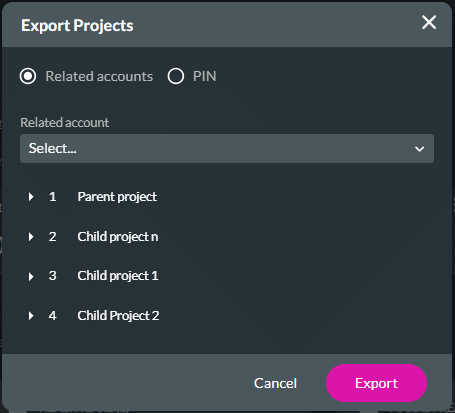
Export using a PIN
Prerequisite:
Copy the code in the environment to which you want to export:
Settings > Account Settings > Generate PIN > Copy Code
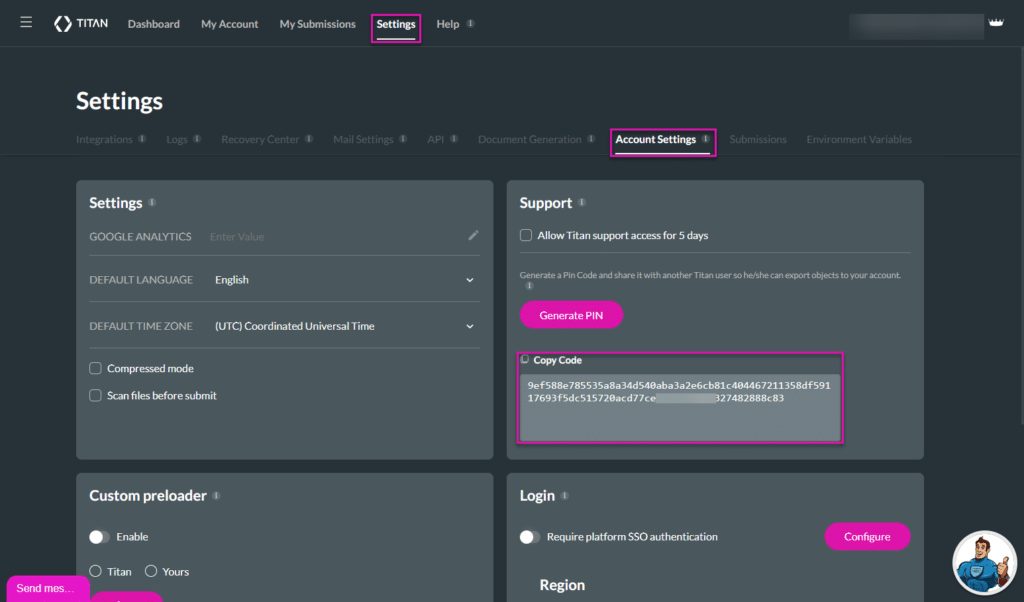
- Select the PIN radio button. This action will export the selected projects or folders to a new Titan environment. To find the PIN, access the account for the environment to which you would like to move your selected projects/folder.
- Paste the PIN in the field.
- Click the checkbox if you want to remove the existing project from your projects. The project will be exported, and a new version will be created.
- Click the Export button.
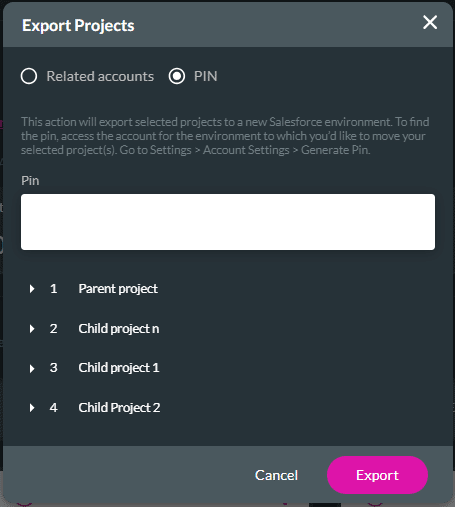
Read more about the following:

